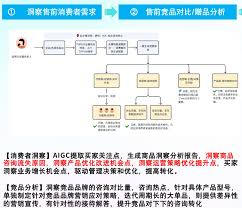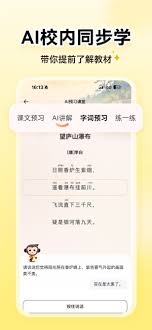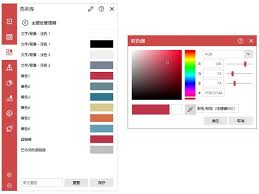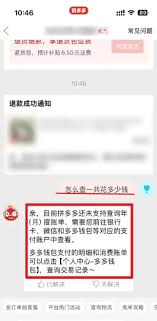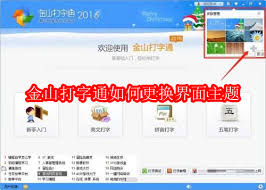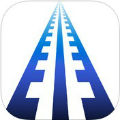word10版本打印预览如何调整页边距
2025-09-30 19:21:06 作者:kaer
在使用word 10版本进行文档编辑时,打印预览中的页边距调整是一项非常实用的技能。它能够帮助我们在正式打印前,精准地查看文档的排版效果,并根据需要对页边距进行微调,确保文档呈现出最佳的视觉效果。下面就为大家详细介绍一下word 10版本打印预览中调整页边距的方法。
首先,打开需要调整页边距的word文档。点击“文件”选项卡,在弹出的菜单中选择“打印”。进入打印预览界面后,我们可以看到文档的整体布局和打印效果。
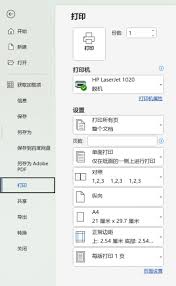
要调整页边距,只需将鼠标指针移至预览页面的任意位置,然后点击鼠标右键,在弹出的快捷菜单中选择“自定义边距”。此时会弹出“页面设置”对话框,在该对话框中找到“页边距”选项卡。
在“页边距”选项卡中,我们可以对上下左右四个方向的页边距进行精确设置。通过拖动“上”“下”“左”“右”对应的数值框中的滑块,或者直接在数值框中输入具体的数值,即可调整页边距的大小。例如,如果觉得文档的上页边距过大,可将“上”的数值适当减小;若希望左右页边距更窄一些,就减小“左”和“右”的数值。
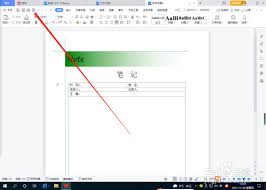
此外,“页边距”选项卡中还提供了一些其他的设置选项。比如,“装订线”用于设置装订文档时所需的空白边距;“装订线位置”可以选择在页面的左侧或顶部;“纸张方向”能将页面设置为纵向或横向。根据文档的实际需求,合理调整这些选项,能够进一步优化文档的排版。
调整好页边距后,点击“确定”按钮保存设置。此时回到打印预览界面,就可以看到文档的页边距已经按照我们的要求进行了调整。如果对调整后的效果不满意,可再次进入“页面设置”对话框进行修改,直到达到理想的排版效果为止。
掌握了word 10版本打印预览中调整页边距的方法,我们就能轻松打造出排版精美的文档。无论是日常办公文档、学术论文还是宣传资料,都能通过合理设置页边距,使其更加美观、易读。赶快动手试试吧!
免责声明:以上内容源自网络,版权归原作者所有,如有侵犯您的原创版权请告知,我们将尽快删除相关内容。