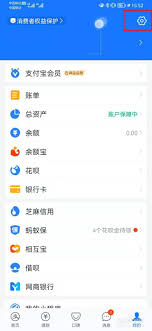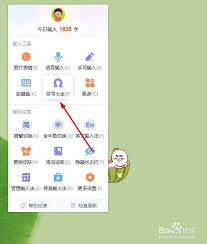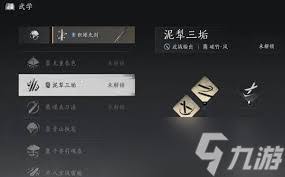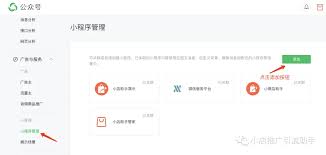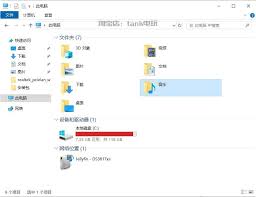word每次打开都是修订模式如何解决
2025-04-27 11:41:02 作者:xx
在使用word时,若每次打开文档都是修订模式,着实会给我们带来不少困扰。别担心,下面就来教你解决办法以及如何取消修订模式。
当word每次打开都处于修订模式,很可能是因为上次关闭文档时修订功能未关闭。要解决这个问题,首先打开文档。然后点击“审阅”选项卡。在“修订”组中,查看“修订”按钮的状态,如果是突出显示的,说明修订功能处于开启状态。此时,再次点击“修订”按钮,使其变为不突出显示,即可关闭修订模式。
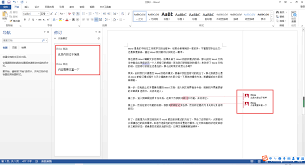
若想彻底解决每次打开都是修订模式的情况,还可以这样做。找到该文档的模板文件(通常路径为c:⁄⁄users⁄⁄你的用户名⁄⁄appdata⁄⁄roaming⁄⁄microsoft⁄⁄templates),找到normal.dotm文件(如果是word 2007及以前版本是normal.dot)。用word打开这个模板文件,同样点击“审阅”选项卡,关闭其中的修订功能,然后保存模板文件。之后再打开基于该模板创建的文档,就不会每次都处于修订模式了。
word修订模式怎么取消
取消word修订模式有多种方法。除了上述在“审阅”选项卡中点击“修订”按钮来关闭外,还有其他途径。
比如,当文档处于修订模式时,在文档中右键单击状态栏,会弹出一个菜单,确保“修订”选项前面没有勾选,如果勾选了,点击取消勾选,修订模式也会关闭。
另外,快捷键也能帮我们快速取消修订模式。按下“ctrl + shift + e”组合键,同样可以实现关闭修订功能的操作。
在修订模式下,文档中会显示各种修订标记,如删除线、下划线等,这虽然方便我们查看修改情况,但有时也会影响阅读体验。当我们取消修订模式后,文档会恢复到正常的显示状态,我们可以专注于内容本身,更高效地进行阅读、编辑和校对等操作,让文档处理过程更加顺畅。掌握了这些取消修订模式的方法,就能轻松应对word使用中遇到的这一问题啦。
免责声明:以上内容源自网络,版权归原作者所有,如有侵犯您的原创版权请告知,我们将尽快删除相关内容。