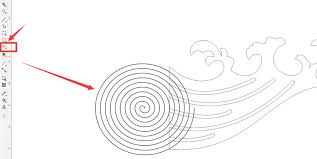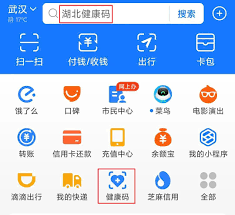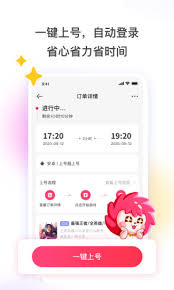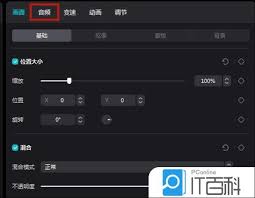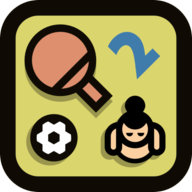Mac电脑如何实现快速截屏
2025-07-13 20:12:04 作者:kaer
在使用mac电脑时,快速截屏是一项非常实用的技能。下面将为你介绍几种常见且高效的截屏方法。
按下组合键“command + shift + 3”,瞬间整个屏幕画面会被截取下来,并自动保存到桌面上,文件格式为png。这是最简单直接的全屏幕截图方式,适用于需要捕捉整个屏幕内容的情况,比如记录整个网页、演示文稿等。
二、选取部分屏幕截图
若只需截取屏幕的一部分,可按下“command + shift + 4”组合键。此时鼠标指针会变成十字线,拖动鼠标框选你想要截取的区域,选好后松开鼠标,所选区域的截图就会自动保存到桌面上,同样是png格式。这种方式能精准地截取特定部分的屏幕内容,比如某个应用程序的界面细节、文档中的关键段落等。
三、窗口截图
当你想要单独截取某个窗口时,按下“command + shift + 4”后,再按下空格键,鼠标指针会变成一个带加号的相机图标。将相机图标移至目标窗口并点击,该窗口的截图就会被保存。这种方法能快速获取某个窗口的清晰截图,常用于截取软件窗口、对话框等。
四、定时截图
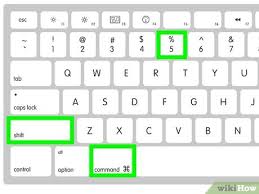
如果你需要在特定时间后进行截图,mac电脑也提供了相应功能。打开“系统偏好设置”,点击“键盘”,切换到“快捷键”选项卡,在“屏幕截图”中可以设置定时截图的快捷键及延迟时间。设置好后,按下指定快捷键,会有倒计时提示,时间结束后自动截取屏幕。
五、编辑截图
截图完成后,在桌面上找到截图文件并双击打开,系统自带的“预览”应用会自动启动并显示截图。在这里,你可以对截图进行简单编辑,如裁剪、标记、添加文字等,以满足不同的需求。

掌握了这些mac电脑的快速截屏方法,能让你在工作和生活中更高效地捕捉所需的屏幕画面,方便记录信息、分享内容等。无论是全屏幕、部分区域还是特定窗口截图,都能轻松实现。
免责声明:以上内容源自网络,版权归原作者所有,如有侵犯您的原创版权请告知,我们将尽快删除相关内容。