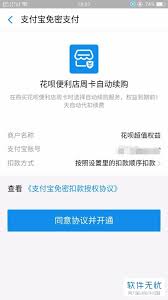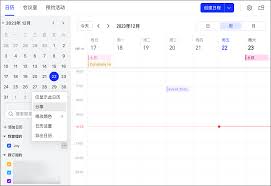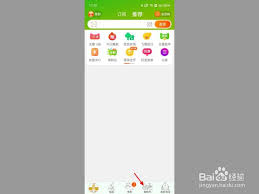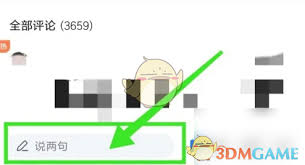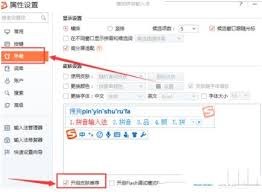win11如何取消自动删除恶意文件
2025-09-21 22:48:04 作者:xx
在使用win11系统时,有时会遇到系统自动删除恶意文件的情况,这可能会给用户带来一些不便。那么,该如何取消win11自动删除恶意文件呢?下面为大家带来详细的关闭教程。
打开windows安全中心
首先,点击任务栏中的盾牌图标,打开“windows安全中心”。
在windows安全中心界面,找到并点击“病毒和威胁防护”选项。
关闭实时监控
进入病毒和威胁防护页面后,点击“管理设置”。在“实时监控”部分,将开关关闭。关闭实时监控后,系统将不再自动检测和删除恶意文件。
恢复被隔离的文件
如果之前有文件被自动删除并隔离,可在“病毒和威胁防护”页面点击“保护历史记录”。在这里能看到被隔离的文件列表,选中想要恢复的文件,点击“恢复”按钮,即可将文件恢复到原来的位置。
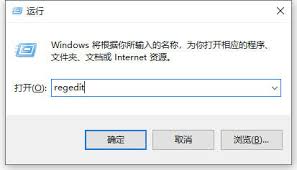
更改默认的恶意软件防护级别
若想进一步调整系统对恶意软件的防护方式,可在“病毒和威胁防护”的“病毒和威胁防护设置”中,更改“实时保护”“云提供的保护”“自动提交样本”等选项的设置。例如,将实时保护的敏感度级别从“高”调整为“中”,可降低系统自动删除文件的频率。
禁用基于声誉的保护
在“病毒和威胁防护设置”中,找到“基于声誉的保护”,将其开关关闭。这样能减少系统依据文件声誉自动判定为恶意并删除的情况。
注意事项
虽然关闭自动删除恶意文件的功能可避免误删,但同时也会降低系统对恶意软件的防护能力。因此,在操作后需谨慎浏览网页、下载文件,避免感染病毒。如之后想恢复自动防护功能,只需按照上述步骤将相关开关重新打开即可。通过以上步骤,就能轻松取消win11自动删除恶意文件,根据自身需求灵活调整系统的恶意软件防护设置。
免责声明:以上内容源自网络,版权归原作者所有,如有侵犯您的原创版权请告知,我们将尽快删除相关内容。