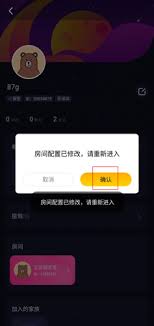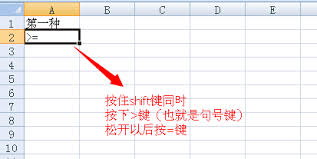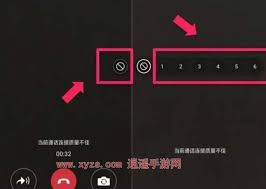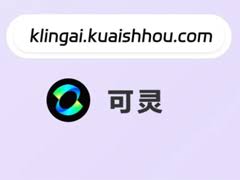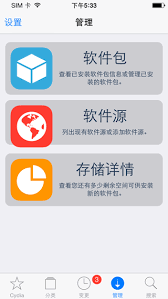如何设置word双面打印
2025-08-04 07:57:06 作者:xx
在日常办公中,我们经常会遇到需要打印双面文档的情况。掌握word双面打印的设置方法,不仅能节省纸张,还能让文档更加整洁和便于保存。下面就为大家详细介绍word双面打印的设置步骤及一些实用技巧。
一、word双面打印设置步骤
准备工作
首先,确保你的打印机支持双面打印功能。如果不确定,可以查看打印机的说明书或在设备管理器中查看打印机型号,然后在打印机厂商的官网查询该型号是否具备双面打印能力。
打开文档
在word中打开需要打印的文档。
进入打印设置界面
点击“文件”选项卡,然后选择“打印”。
设置打印参数
在打印设置窗口中,找到“双面打印”选项。不同打印机的双面打印选项位置可能略有不同,但一般都在页面设置或打印设置的相关区域。
常见的双面打印选项有“长边翻转”和“短边翻转”。“长边翻转”是指沿着纸张较长的边进行翻面打印,打印出来的文档翻阅时像一本书;“短边翻转”则是沿着纸张较短的边翻面打印。根据个人需求选择合适的选项。
选择打印机和其他设置
确认双面打印选项设置正确后,选择连接好的打印机,并设置其他打印参数,如打印份数、纸张大小、打印质量等。
点击打印
设置完成后,点击“打印”按钮,打印机就会开始双面打印文档。
二、word双面打印技巧
自动排版适应双面打印
在排版文档时,可以提前考虑双面打印的效果。尽量避免段落或表格在页面中间突然截断,确保内容在双面打印后阅读流畅。
检查页码顺序
双面打印后,页码顺序可能会发生变化。在打印前仔细检查页码设置,确保页码在双面打印后顺序正确,方便阅读和整理。
打印预览
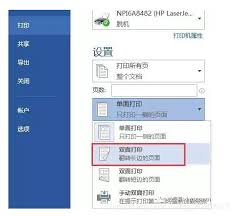
在正式打印前,使用打印预览功能查看双面打印的效果。这样可以及时发现问题并进行调整,避免浪费纸张。
多页合并打印
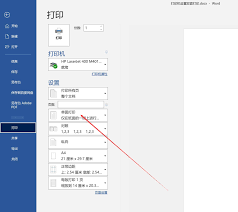
如果文档内容较少,可以将多页合并在一张纸上进行双面打印,以减少纸张使用。在打印设置中调整每页打印的页数即可。
掌握了word双面打印的设置方法和技巧,就能轻松应对各种双面打印需求,提高办公效率,同时为环保贡献一份力量。快来试试吧!
免责声明:以上内容源自网络,版权归原作者所有,如有侵犯您的原创版权请告知,我们将尽快删除相关内容。