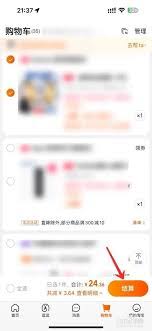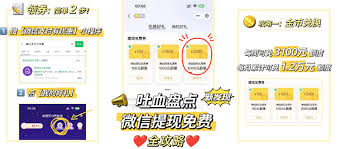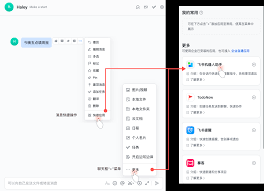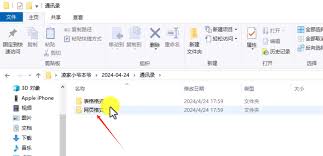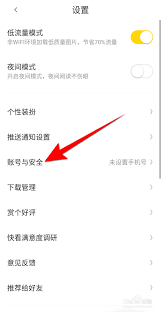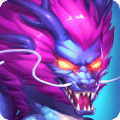word文档空白页无法删除怎么办
2025-08-20 08:12:06 作者:kaer
在使用word文档时,有时会遇到一页或多页空白页无法删除的情况,这着实让人困扰。别着急,下面就来介绍几种有效的解决方法。
检查分页符
手动分页符
首先要查看文档中是否存在手动分页符。将光标定位到空白页的前一页末尾,然后通过“开始”选项卡中的“显示/隐藏编辑标记”按钮,查看是否有分页符显示。如果有,选中分页符,按下delete键即可删除,空白页也会随之消失。
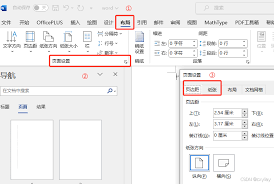
自动分页符
自动分页符通常是由于文档排版等原因自动生成的。比如文档内容满一页后自动分页。若想删除由自动分页符导致的空白页,可尝试调整段落格式。选中空白页的段落,检查段落的行距、段前距、段后距等设置,将其调整为合适的值,可能会使分页情况改变,从而删除空白页。
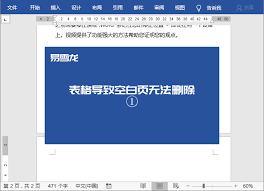
段落标记及样式影响
段落标记
有时空白页可能是由多余的段落标记引起。通过“显示/隐藏编辑标记”查看,如果有连续多个段落标记导致出现空白页,逐一选中并删除多余的段落标记。
样式冲突
文档中的样式设置也可能引发问题。检查空白页及其前后页面的样式,看是否存在冲突或不合理的样式应用。若有,可尝试修改相关样式,或将空白页内容应用正确的样式,以消除因样式问题导致的空白页。
表格与图形
表格
若空白页在表格附近,检查表格的属性。比如表格的行高、列宽设置是否导致表格跨页显示,从而产生空白页。适当调整表格的格式,如缩小表格行高、列宽,或设置表格为“自动调整”模式,看能否解决空白页问题。
图形
图形的位置和环绕方式也可能影响分页。查看空白页上或附近的图形,是否设置了特殊的环绕方式导致分页异常。尝试更改图形的环绕方式,如改为“嵌入型”等,看空白页是否消失。
总之,遇到word文档空白页无法删除的情况,要仔细检查分页符、段落标记、样式、表格和图形等方面,通过针对性的调整和修改,大多能成功解决问题,让文档恢复正常排版。
免责声明:以上内容源自网络,版权归原作者所有,如有侵犯您的原创版权请告知,我们将尽快删除相关内容。