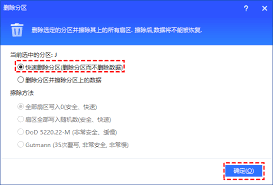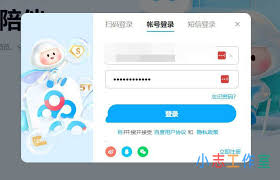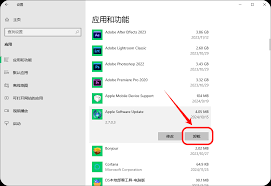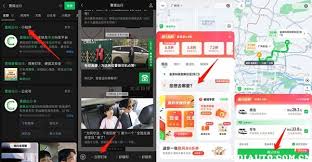word邮件合并功能如何操作
2025-04-17 10:34:42 作者:kaer
在日常工作中,我们常常需要批量生成文档,比如给不同客户发送个性化的邀请函、制作工资条等。这时,word的邮件合并功能就能大显身手啦!下面就为大家详细介绍其操作步骤。

准备数据源
首先,要确定你要合并的数据来源。可以是excel表格、access数据库等。确保数据的准确性和完整性,并且每一列都有清晰的,这将作为合并后文档的字段名。
创建主文档
打开word,新建或打开一个文档作为主文档。主文档就是你最终批量生成文档的基本框架,比如邀请函的正文部分、工资条的表头格式等。
设置邮件合并
1. 点击“邮件”选项卡,在“开始邮件合并”组中,选择合适的文档类型,如信函、电子邮件、标签等。
2. 点击“选择收件人”,选择从现有列表导入数据源,然后找到你准备好的数据源文件并选中它。
插入合并域
将光标定位到主文档中需要插入数据的位置,比如姓名、地址等。点击“邮件”选项卡中的“插入合并域”按钮,选择相应的字段名,这些字段名会被插入到主文档中。
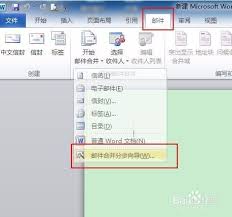
预览并完成合并

1. 点击“预览结果”按钮,可以查看合并后的文档效果。如果有问题,可以点击“上一条”或“下一条”按钮进行检查和修改。
2. 确认无误后,点击“完成并合并”按钮,选择“编辑单个文档”,可以一次性生成所有合并后的文档,这些文档会保存在一个新的word文件中。
通过以上步骤,你就能轻松利用word的邮件合并功能批量生成文档啦!它不仅节省了大量的时间和精力,还能保证文档的准确性和一致性。无论是个人办公还是团队协作,这个功能都非常实用。快来试试吧,让繁琐的文档生成工作变得简单高效!
免责声明:以上内容源自网络,版权归原作者所有,如有侵犯您的原创版权请告知,我们将尽快删除相关内容。