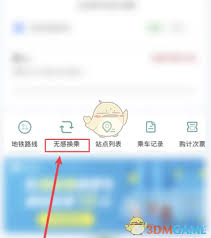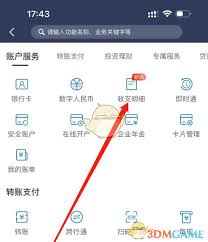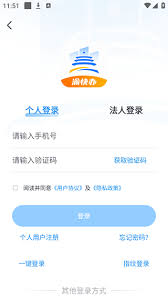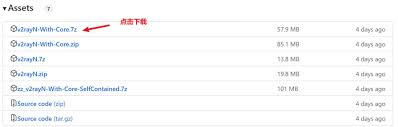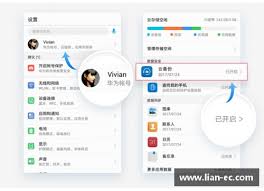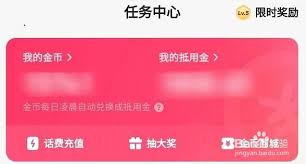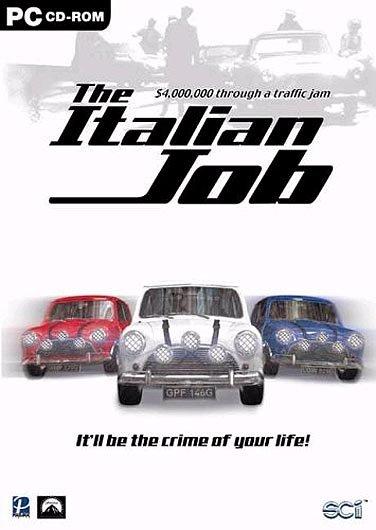Word中怎么快速制作对齐等长下划线
2025-04-16 10:07:01 作者:xx
在日常使用word进行文档编辑时,我们常常会遇到需要制作对齐等长下划线的情况。比如在制作目录、填写表格、强调某些文本等场景下,掌握这项技巧能够让文档更加规范、美观。下面就为大家介绍几种在word中快速制作对齐等长下划线的方法。
使用快捷键
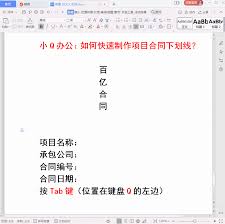
1. 首先输入需要添加下划线的文本内容。
2. 将光标定位到需要下划线的位置。
3. 按下“ctrl”键并同时按下“u”键,此时文本下方会出现下划线。
4. 如果要使下划线对齐等长,可以选中需要添加下划线的所有文本。选中后,再按下“ctrl”键并同时按下“e”键,即可实现文本居中对齐,这样下划线也就自动对齐等长了。
通过段落格式设置
1. 输入相关文本后,选中这些文本。
2. 点击“开始”选项卡中的“段落”组右下角的小箭头,打开“段落”对话框。
3. 在“段落”对话框中,切换到“中文版式”选项卡。
4. 点击“文本对齐方式”下拉菜单,选择“居中对齐”或其他合适的对齐方式(如左对齐、右对齐)。
5. 然后在“下划线线型”和“下划线颜色”中设置你需要的样式和颜色。设置完成后,点击“确定”,此时选中的文本就会出现对齐等长的下划线。
利用制表位
1. 将光标定位到需要添加下划线的位置。

2. 点击“开始”选项卡中的“段落”组中的“制表位”按钮。
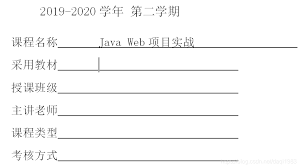
3. 在弹出的“制表位”对话框中,设置“制表位位置”,这个位置决定了下划线的长度和对齐方式。比如你想设置下划线长度为5厘米,就在“制表位位置”中输入50(因为1厘米等于10字符单位)。
4. 选择“对齐方式”,如左对齐、居中对齐等。
5. 在“前导符”中选择下划线样式。
6. 设置完成后,点击“确定”。
7. 按下“tab”键,此时会在光标处自动添加一条指定长度且对齐的下划线。
通过以上几种方法,你可以根据实际需求在word中快速制作出对齐等长的下划线,让文档更加整洁、专业。无论是处理简单的文本还是复杂的文档排版,这些技巧都能帮助你提高工作效率,使文档更加美观易读。
免责声明:以上内容源自网络,版权归原作者所有,如有侵犯您的原创版权请告知,我们将尽快删除相关内容。