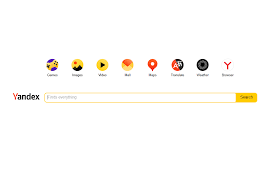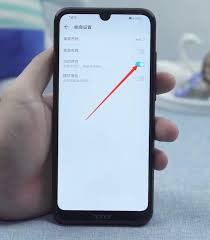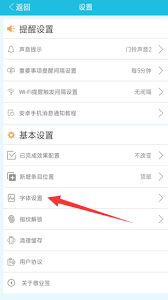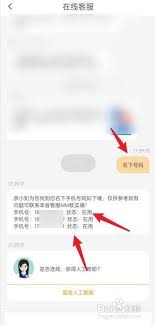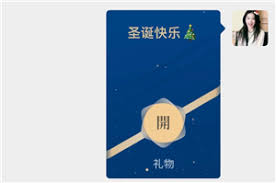word空白页删不掉如何解决
2025-04-15 14:47:02 作者:kaer
在使用word文档时,有时会遇到空白页删不掉的情况,这让许多用户感到困扰。下面我们就来分析一下出现这种问题的原因以及相应的解决办法。
空白页产生的原因
分页符导致

用户在操作过程中可能不小心插入了分页符。比如,在段落结尾处误按了“ctrl + enter”组合键,就会插入一个硬分页符,从而产生空白页。
段落格式设置
某些段落格式设置可能会导致空白页的出现。例如,段落的段前或段后间距设置过大,尤其是当该段落位于文档末尾时,可能会使下一页变为空白页。
隐藏文字或图形
文档中可能存在隐藏的文字或图形。虽然在正常显示状态下看不到它们,但它们可能占用了页面空间,导致空白页无法删除。
解决方法
检查分页符
打开word文档,点击“开始”选项卡,在“段落”组中找到“显示/隐藏编辑标记”按钮并点击,此时文档中会显示出所有的编辑标记,包括分页符(一条虚线)。将光标定位到空白页的前一页末尾,删除多余的分页符,然后再次检查是否还有空白页。
调整段落格式
查看空白页前后段落的格式设置。选中空白页前面的段落,右键单击并选择“段落”,在弹出的对话框中检查“段前”和“段后”间距设置,将其调整为合适的值,一般设置为0即可。然后检查该段落的“行距”设置,确保没有设置过大的行距导致页面布局异常。
查找隐藏内容
点击“开始”选项卡中的“替换”按钮(快捷键“ctrl + h”),在“查找内容”框中输入“^g”(代表图形),在“替换为”框中留空,然后点击“全部替换”,删除文档中的所有图形。接着在“查找内容”框中输入“^l”(代表手动换行符),同样在“替换为”框中留空,点击“全部替换”,删除所有手动换行符。再输入“^p^p”,替换为“^p”,多次点击“全部替换”,删除多余的段落标记。最后检查文档中是否还有隐藏的文字或格式导致空白页问题,如有,进行相应处理。
通过以上方法,一般可以解决word空白页删不掉的问题,让文档恢复正常的排版。
免责声明:以上内容源自网络,版权归原作者所有,如有侵犯您的原创版权请告知,我们将尽快删除相关内容。