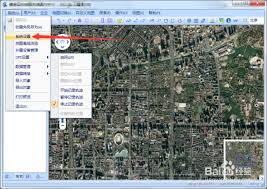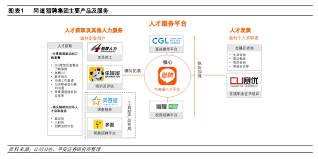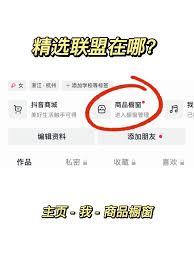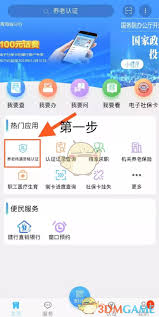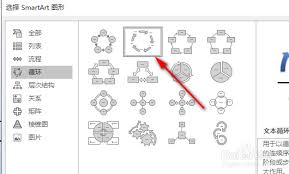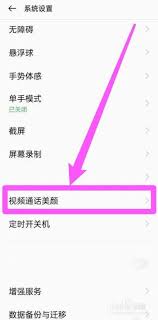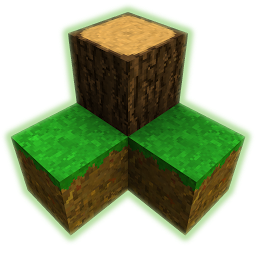如何重置edge
2025-04-15 10:35:42 作者:kaer
在使用microsoft edge浏览器的过程中,有时可能会遇到各种问题,例如页面加载异常、扩展冲突等,这时候重置edge浏览器可能是解决问题的有效方法。以下将详细介绍如何重置edge浏览器。
一、重置设置
1. 打开edge浏览器,点击右上角的三个点,选择“设置”。
2. 在设置页面中,向下滚动找到“重置设置”选项。
3. 点击“将设置恢复为默认值”按钮,这将重置edge的启动页、新标签页、搜索引擎等基本设置。
二、重置配置文件
1. 如果问题较为复杂,可能需要重置配置文件。关闭edge浏览器。
2. 按下windows键+r,打开运行对话框,输入“%localappdata%⁄⁄microsoft⁄⁄edge⁄⁄user data”并回车。
3. 在打开的文件夹中,找到“default”文件夹(如果有多个文件夹,注意备份重要数据后删除“default”文件夹)。
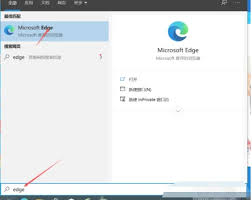
4. 重新打开edge浏览器,它将自动创建一个新的配置文件,所有设置将恢复到初始状态。
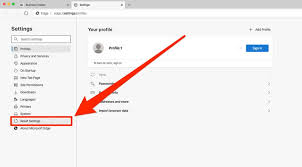
三、重置扩展
1. 有时候扩展也可能导致问题。同样点击右上角三个点,选择“扩展”。
2. 禁用所有扩展,然后逐个重新启用,观察问题是否解决。如果某个扩展导致问题,那么禁用该扩展后问题可能会消失。
3. 若要完全重置扩展,也可以在“扩展”页面中,点击扩展管理图标(三个点),选择“管理扩展”。
4. 在管理扩展页面,点击右上角的“更多操作”按钮,选择“将所有扩展恢复为其原始状态”。
四、重置浏览器数据
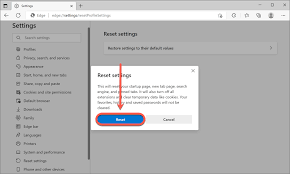
1. 点击三个点,选择“设置”,然后找到“隐私、搜索和服务”。
2. 在“清除浏览数据”部分,选择要清除的数据类型,如浏览历史记录、下载记录、缓存等。
3. 选择一个时间范围,建议选择“所有时间”,然后点击“清除”按钮。这将清除可能影响浏览器性能的临时文件和错误数据。
通过以上几种方法,可以有效地重置edge浏览器,解决各种可能出现的问题,让浏览器恢复到一个稳定、干净的初始状态,继续为用户提供流畅的浏览体验。
免责声明:以上内容源自网络,版权归原作者所有,如有侵犯您的原创版权请告知,我们将尽快删除相关内容。