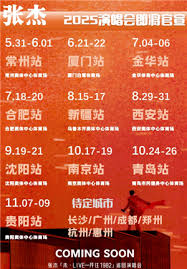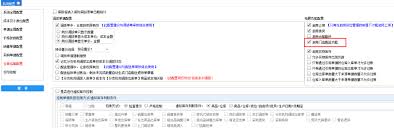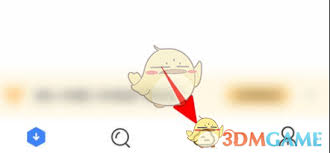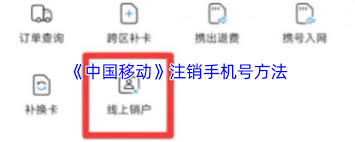如何把Word文档设置成护眼色
2025-09-13 07:45:06 作者:kaer
在长时间使用word文档进行工作、学习时,不合适的屏幕颜色容易导致眼睛疲劳、干涩等不适。将word文档调成护眼色,能有效减轻眼睛负担,保护视力。以下为您详细介绍具体的设置方法。
一、windows系统下的设置
1. 打开word文档,点击界面左上角的“文件”选项。
2. 在弹出的菜单中选择“选项”。
3. 在“word选项”窗口中,选择“常规”选项卡。
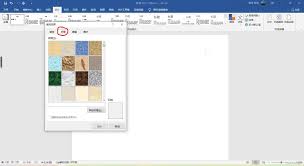
4. 在“office主题”下拉菜单中,选择“深灰色”。
5. 接着选择“高级”选项卡。
6. 滚动页面找到“显示”区域,在“窗口”部分,将“颜色模式”设置为“120”。
7. 然后在“文档内容”区域,将“页面背景色”设置为“rgb(202, 230, 206)”,“文字颜色”设置为“rgb(0, 0, 0)”。
8. 设置完成后点击“确定”保存设置。
二、mac系统下的设置
1. 打开word文档,点击菜单栏中的“偏好设置”。
2. 在“通用”选项中,将“使用系统颜色方案”取消勾选。
3. 点击“视图”菜单,选择“显示比例”,将比例调整为适合阅读的大小,如125%。
4. 再点击“视图”菜单,选择“护眼模式”。若没有该选项,可通过调整系统偏好设置中的“显示器”选项,将屏幕亮度适当降低,并将“夜览”功能打开,设置合适的色温,以达到类似护眼色的效果。
三、其他注意事项
1. 除了调整文档本身的颜色设置,还可以通过调整电脑屏幕的显示设置来进一步优化。例如,在windows系统中,右键点击桌面空白处,选择“显示设置”,将屏幕亮度调整为舒适的程度,并根据个人喜好调整对比度等参数。
2. 适当增加环境光,避免在过暗或过亮的环境下使用word文档。可以使用柔和的台灯提供辅助照明,使眼睛在阅读文档时更加舒适。
通过以上方法,您可以轻松将word文档调成护眼色,在享受文字处理乐趣的同时,呵护好自己的眼睛。
免责声明:以上内容源自网络,版权归原作者所有,如有侵犯您的原创版权请告知,我们将尽快删除相关内容。