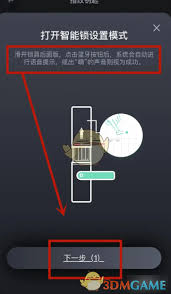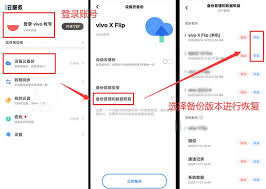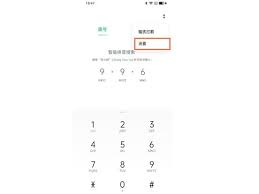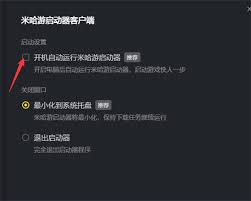word如何使用大纲视图
2025-04-07 14:57:00 作者:kaer
在word中使用大纲视图可以方便地组织和管理文档结构,使文档层次更加清晰。以下是使用大纲视图的具体步骤:
一、进入大纲视图
打开word文档后,在“视图”选项卡中,找到“大纲”按钮并点击,即可进入大纲视图界面。
二、设置大纲级别
1. 选中要设置大纲级别的文本内容。
2. 在“开始”选项卡的“字体”组中,可以设置文本的字体、字号、颜色等格式。
3. 在“段落”组中,点击“多级列表”按钮,选择适合的列表样式。
4. 在“大纲”选项卡中,通过“提升到1”“提升到2”等按钮,将选中的文本设置为相应的大纲级别。也可以直接在“大纲级别”下拉列表中选择所需的级别。
三、调整大纲顺序
1. 使用鼠标拖动的方式,可以直接在大纲视图中移动某个或段落的位置,从而调整其在文档结构中的顺序。
2. 选中要移动的或段落,点击“大纲”选项卡中的“上移”或“下移”按钮,也能实现顺序的调整。
四、展开或折叠大纲
1. 点击“大纲”选项卡中的“展开”按钮,可以显示该下的所有子和正文内容。
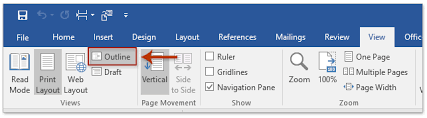
2. 点击“折叠”按钮,则只显示,隐藏其下的详细内容。
3. 若要一次性展开或折叠整个文档的大纲,可点击“全部展开”或“全部折叠”按钮。
五、编辑大纲内容
在大纲视图中,直接对和正文进行编辑,与普通视图下的编辑方式类似。可以修改文本内容、调整格式等。
六、退出大纲视图
完成大纲的设置和编辑后,再次点击“视图”选项卡中的“大纲”按钮,即可退出大纲视图,回到普通视图或页面视图。
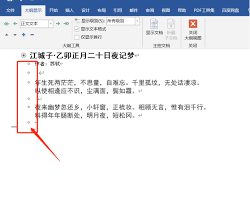
通过以上步骤,就能熟练地在word中使用大纲视图来构建和优化文档结构,让文档的层次更加分明,便于阅读和编辑。无论是撰写论文、报告还是长篇文档,大纲视图都能发挥重要作用,提高工作效率和文档质量。
免责声明:以上内容源自网络,版权归原作者所有,如有侵犯您的原创版权请告知,我们将尽快删除相关内容。