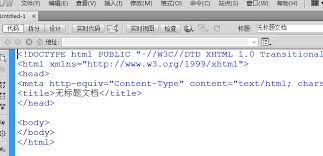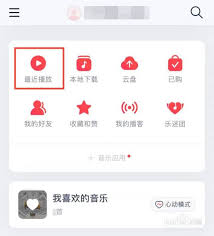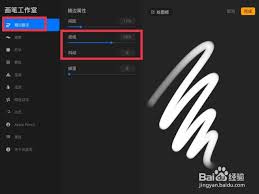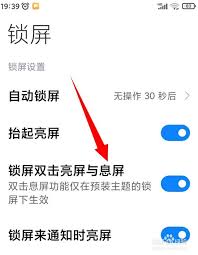如何设置word图片环绕方式
2025-07-22 21:12:04 作者:kaer
在word文档中插入图片后,合理设置图片环绕方式能使文档排版更加美观、专业。以下为您详细介绍word图片环绕方式的设置方法。
一、选中图片
首先,打开您需要设置图片环绕方式的word文档,找到要设置环绕的图片,单击鼠标左键选中它。此时,图片周围会出现一个边框,并且菜单栏中会出现“图片工具”选项卡。
二、进入环绕方式设置界面
点击“图片工具”选项卡中的“格式”选项。在“排列”组中,可以看到“位置”和“自动换行”等按钮,这些都与图片环绕方式相关。“位置”按钮主要用于精确调整图片在文档中的具体位置,而“自动换行”按钮则用于设置图片与文字的环绕关系。
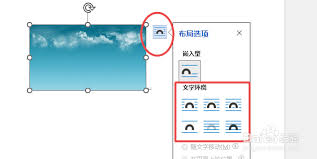
三、常见环绕方式介绍及设置
1. 嵌入型:这是默认的环绕方式。图片会像一个字符一样嵌入到文本中,与周围文字处于同一行。若要设置为嵌入型,在“自动换行”下拉菜单中选择“嵌入型”即可。这种环绕方式适用于图片与文字紧密结合,不需要特殊排版的情况,比如一些简单的插图。
2. 四周型环绕:选择此环绕方式后,文字会环绕在图片的四周。您可以通过拖动图片边框来调整图片位置,文字会自动适应图片的新位置进行环绕。在“自动换行”下拉菜单中找到“四周型环绕”并点击就能设置。这种方式常用于需要在图片周围有较多文字说明的情况。
3. 紧密型环绕:紧密型环绕会使文字紧密围绕在图片的轮廓边缘。与四周型环绕不同的是,它会根据图片的实际形状来调整文字环绕,更贴合图片。同样在“自动换行”下拉菜单中选择“紧密型环绕”来设置。适用于图片形状不规则,需要文字紧密贴合的场景。
4. 穿越型环绕:和紧密型环绕类似,但文字可以穿越图片的空白区域。在“自动换行”下拉菜单中选择“穿越型环绕”进行设置。
5. 上下型环绕:文字仅在图片的上方和下方排列,图片两侧保持空白。在“自动换行”下拉菜单中选择“上下型环绕”即可。常用于突出图片,且图片上下需要大量文字描述的文档。
6. 衬于文字下方:图片会位于文字的下方,作为文字的背景。选择“自动换行”下拉菜单中的“衬于文字下方”选项来设置。
7. 浮于文字上方:图片会覆盖在文字之上,您可以随意拖动图片位置,文字会显示在图片下方。在“自动换行”下拉菜单中选择“浮于文字上方”进行设置。常用于制作一些带有图片的封面、海报等文档。
通过以上步骤,您就能轻松设置word图片的环绕方式,让文档排版更加灵活多样、美观大方。
免责声明:以上内容源自网络,版权归原作者所有,如有侵犯您的原创版权请告知,我们将尽快删除相关内容。