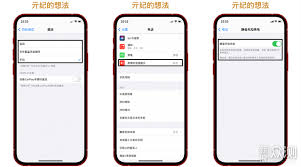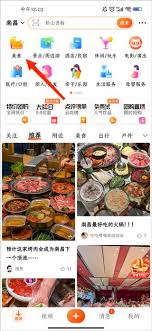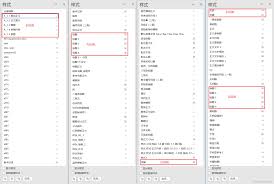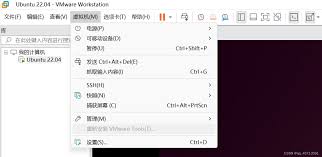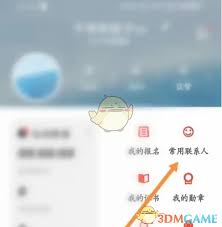word怎么图文混排
2025-04-01 10:02:42 作者:kaer
在日常办公中,我们常常需要在word文档里进行图文混排,让文档内容更加丰富生动。下面就来详细介绍word图文混排的操作方法和实用技巧。

插入图片
首先,将光标定位到需要插入图片的位置。然后点击“插入”选项卡,在“插图”组中选择“图片”。在弹出的“插入图片”对话框中,找到图片所在的文件夹,选中图片后点击“插入”即可。
调整图片大小和位置
插入图片后,选中图片,此时会出现“图片工具”的“格式”选项卡。通过“大小”组可以精确调整图片的高度和宽度,也可以直接拖动图片边缘来快速改变大小。利用“排列”组中的“位置”选项,能让图片精准定位在文档的指定位置。
设置图文环绕方式
这是图文混排的关键步骤。选中图片,在“图片工具”的“格式”选项卡中,点击“排列”组里的“位置”按钮,选择“自动换行”,就能看到多种环绕方式,如嵌入型、四周型、紧密型、穿越型、上下型等。嵌入型会将图片像文字一样嵌入到段落中;四周型图片在文字环绕时,文字会分布在图片的四周;紧密型图片会根据图片的形状紧密环绕文字;穿越型与紧密型类似,但文字可以穿越图片的空白区域;上下型则是文字在图片的上下方排列。根据实际需求选择合适的环绕方式,能让文档布局更加美观。
图片样式和效果
为了让图片更加出彩,可以利用“图片工具”的“格式”选项卡中的“图片样式”组,为图片添加各种预设的样式,如边框、阴影、映像等。点击“图片效果”还能进一步设置更多的特效,如柔化边缘、棱台等,使图片更具立体感和艺术感。
文字与图片的排版优化
在图文混排时,要注意文字的排版。合理设置段落格式,如行距、缩进等,让文字与图片搭配得更加协调。可以适当调整图片和文字之间的间距,选中图片,右键单击选择“自动换行”中的“调整文字环绕”,通过拖动图片周围的控制点来微调文字与图片的距离。
掌握了以上word图文混排的操作方法和技巧,就能轻松打造出内容丰富、排版精美的文档啦。无论是制作报告、宣传资料还是个人文档,都能让你的文字与图片完美融合,展现出独特的魅力。
免责声明:以上内容源自网络,版权归原作者所有,如有侵犯您的原创版权请告知,我们将尽快删除相关内容。