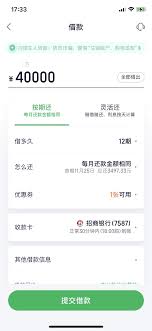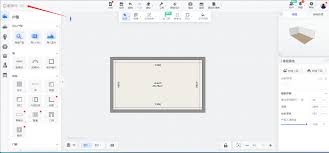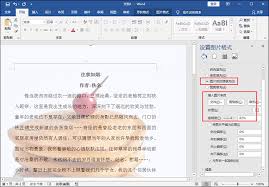Excel中如何制作查询按钮
2025-06-30 01:48:04 作者:kaer
在日常办公和数据管理中,excel无疑是众多用户首选的电子表格工具。它不仅能够存储和处理大量数据,还支持通过各种自定义功能来提升工作效率。其中,制作查询按钮就是一项非常实用的技能,它能让用户快速访问和筛选数据,极大地简化了操作流程。本文将详细介绍如何在excel中制作查询按钮,帮助您轻松掌握这一高效技巧。
准备工作
在开始之前,请确保您的excel版本支持宏(vba编程)。虽然较新版本的excel界面可能有所不同,但基本原理是相通的。同时,为了演示方便,假设我们有一个包含员工信息的数据表,需要创建一个按钮来查询特定员工的记录。
步骤一:启用开发者选项卡
1. 打开excel:启动您的excel应用程序。
2. 进入选项:点击菜单栏中的“文件”>“选项”。
3. 启用开发者选项卡:在excel选项对话框中,选择“自定义功能区”,在右侧列表中勾选“开发工具”,然后点击“确定”。
步骤二:插入按钮
1. 进入开发工具:点击菜单栏新出现的“开发工具”选项卡。
2. 插入按钮:在“控件”组中,点击“插入”,在弹出的表单控件中选择“按钮(窗体控件)”。
3. 绘制按钮:在工作表上拖动鼠标绘制一个按钮,此时会自动弹出“指派宏”对话框。
步骤三:编写宏代码
1. 创建新宏:在“指派宏”对话框中,点击“新建”,这将打开vba编辑器并自动生成一个空白的宏代码框架。
2. 编写查询代码:在vba编辑器中,输入以下示例代码(根据您的实际需求调整):
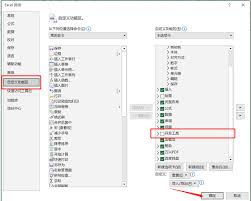
```vba
sub 查询按钮_click()
dim 查询值 as string
查询值 = inputbox("请输入要查询的员工姓名:")
if 查询值 = "" then exit sub ⁄'如果用户未输入任何内容,则退出
dim 查找范围 as range
set 查找范围 = sheets("员工信息").range("a:a") ⁄'假设员工姓名在a列
dim 找到单元格 as range
set 找到单元格 = 查找范围.find(what:=查询值, lookin:=xlvalues, lookat:=xlwhole)
if not 找到单元格 is nothing then
⁄'定位到找到的行
application.goto 找到单元格.entirerow, true
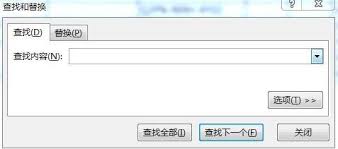
else
msgbox "未找到名为 " & 查询值 & " 的员工。", vbexclamation
end if
end sub

```
3. 保存并关闭vba编辑器:完成代码编写后,点击vba编辑器工具栏上的“保存”按钮,然后关闭编辑器。
步骤四:测试按钮
1. 返回excel工作表:此时,您会发现之前绘制的按钮已经关联上了刚才编写的宏。
2. 点击按钮:点击按钮,会弹出一个输入框,提示您输入要查询的员工姓名。
3. 查看结果:根据输入的内容,excel会自动定位到相应的员工记录行,或者显示未找到的信息。
结语
通过以上步骤,您已经成功在excel中制作了一个查询按钮。这个简单的功能不仅提升了数据查询的效率,还展示了excel强大的自定义能力。无论是对于数据分析师还是日常办公人员,掌握这一技巧都将极大地丰富您的excel技能库,让工作变得更加得心应手。不妨现在就动手尝试,为您的excel工作簿添加这个实用的查询功能吧!
免责声明:以上内容源自网络,版权归原作者所有,如有侵犯您的原创版权请告知,我们将尽快删除相关内容。