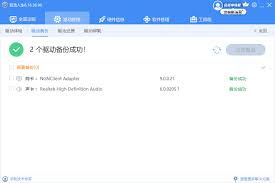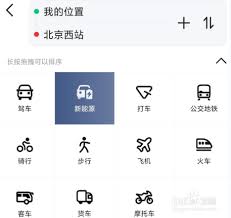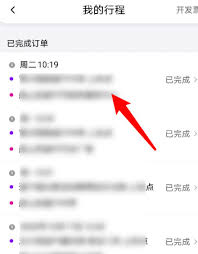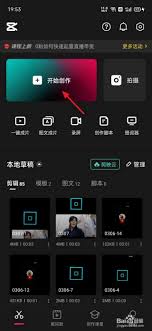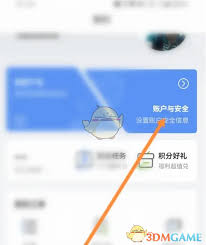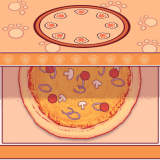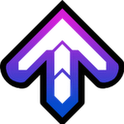Word如何显示页码
2025-04-20 06:39:04 作者:kaer
在word文档中设置页码是文档编辑过程中一个常见且重要的操作。无论是为了方便读者查阅,还是为了满足专业文档的格式要求,正确显示页码都是必不可少的。本文将详细介绍word中显示页码的各种方法,帮助用户轻松掌握这一技能。
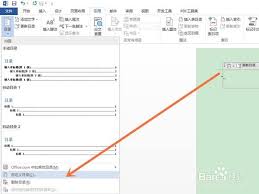
通过插入页码功能显示页码
这是最常用也是最直接的方法。首先,打开你的word文档,点击顶部菜单栏中的“插入”选项。在“插入”菜单中,找到并点击“页码”按钮。此时,会弹出一个下拉菜单,你可以选择页码的位置(如页面顶端、页面底端等)和样式(如数字、罗马数字等)。选择完毕后,word会自动将页码插入到文档的每一页指定位置。
利用状态栏显示页码信息
在word的默认界面中,底部状态栏通常会显示当前文档的页数信息,包括当前页码和总页数。这是非常直观且方便的查看方式。然而,如果状态栏没有显示这些信息,你可以通过简单的设置来启用。点击状态栏右侧的“自定义状态栏”按钮(通常是一个小箭头或更多选项的图标),在弹出的菜单中勾选“页数”选项即可。这样,状态栏就会显示当前页码和总页数,便于你快速查看。
自定义页码格式
除了基本的页码插入功能外,word还允许用户自定义页码的格式。这包括页码的数字格式、字体、对齐方式等。要自定义页码格式,你可以在插入页码后,再次点击“页码”按钮,在下拉菜单中选择“设置页码格式”。在弹出的对话框中,你可以根据需要选择页码的数字格式(如阿拉伯数字、罗马数字等),并调整其他相关设置。完成后,点击“确定”,自定义的页码格式就会应用到文档中。
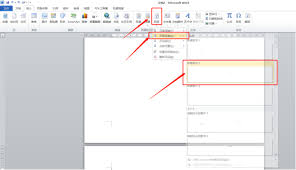
为不同部分设置不同的页码格式
对于包含前言、目录、正文等多个部分的复杂文档,可能需要为不同部分设置不同的页码格式或重新开始页码编号。这时,你可以使用分节符将文档分为不同的节,并为每个节设置不同的页码格式。具体操作如下:在“页面布局”选项卡中,点击“分隔符”按钮,选择“分节符(下一页)”或“分节符(连续)”等选项来插入分节符。然后,在需要更改页码格式的节内,通过“页码”设置中的“格式”选项来指定页码格式。
通过自定义页脚显示页码
除了直接在文档中插入页码外,你还可以通过自定义页脚来显示页码。进入页眉页脚编辑状态(点击“插入”>“页眉和页脚”>“页脚”并选择一种样式)。在页脚区域,你可以使用“插入”选项卡中的“页码”功能来插入页码。同时,你还可以利用“设计”选项卡中的工具进行格式化和布局调整。此外,页脚区域还可以添加其他元素,如文本、图片等,以丰富文档的视觉效果。
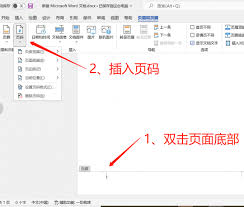
通过以上方法,你可以轻松地在word文档中显示页码,并满足不同的编辑和预览需求。无论是简单的文档还是复杂的报告,正确设置页码都能提升文档的专业性和可读性。希望本文能帮助你更好地掌握word中显示页码的技能。
免责声明:以上内容源自网络,版权归原作者所有,如有侵犯您的原创版权请告知,我们将尽快删除相关内容。