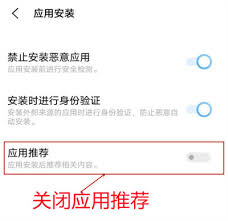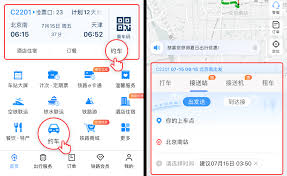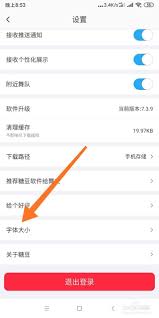win11系统如何切换微软账户与本地账户
2025-05-14 21:00:05 作者:kaer
在windows 11系统中,用户可以选择使用微软账户或本地账户进行登录。微软账户能够带来许多便利,如自动同步设置、访问onedrive等,但有时出于安全或个人偏好考虑,用户可能希望切换到本地账户。本文将详细介绍如何在windows 11系统中切换微软账户和本地账户。
二、切换到微软账户
1. 打开设置应用程序:
点击任务栏上的“开始”按钮,然后选择“设置”图标。
2. 进入账户选项:
在“设置”窗口中,点击左侧的“账户”选项。
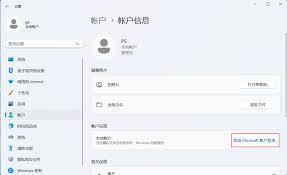
3. 选择登录选项:
在“账户”页面中,点击右侧的“登录选项”。
4. 切换到微软账户:
在“登录选项”页面中,点击“microsoft账户”。系统可能会提示您输入当前的本地账户密码进行验证。
5. 登录微软账户:
在弹出的登录窗口中,输入您的微软账户的用户名和密码,然后点击“下一步”按钮。根据提示完成微软账户的登录设置。
三、切换到本地账户
1. 打开设置应用程序:
同样,点击任务栏上的“开始”按钮,然后选择“设置”图标。
2. 进入账户选项:
在“设置”窗口中,点击左侧的“账户”选项。
3. 选择登录选项:
在“账户”页面中,点击右侧的“登录选项”。
4. 切换到本地账户:
在“登录选项”页面中,点击“本地账户”。系统会提示您输入当前的微软账户密码进行验证。
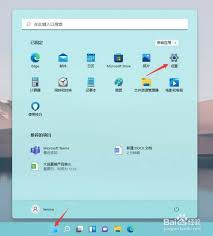
5. 创建或输入本地账户信息:
如果之前没有创建过本地账户,系统会要求您输入本地账户的用户名和密码。如果已经存在本地账户,只需输入密码进行验证即可。然后点击“下一步”按钮。
6. 完成登录设置:
根据提示完成本地账户的登录设置。设置完成后,系统会自动将微软账户转换成本地账户。
四、注意事项
1. 数据备份:
在切换账户之前,建议用户备份重要数据,以防数据丢失。
2. 功能限制:
切换成本地账户后,用户将无法再使用微软账户相关的功能和服务,如自动同步设置、访问onedrive等。同时,也需要自行备份和管理个人数据。
3. 账户安全:
无论使用微软账户还是本地账户,都建议用户设置强密码,并定期更改密码以提高账户安全性。
五、总结
通过以上步骤,用户可以轻松地在windows 11系统中切换微软账户和本地账户。根据个人需求和偏好选择合适的账户类型,可以带来更加便捷和安全的使用体验。希望本文能够帮助用户顺利完成账户切换操作。
免责声明:以上内容源自网络,版权归原作者所有,如有侵犯您的原创版权请告知,我们将尽快删除相关内容。