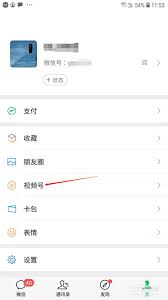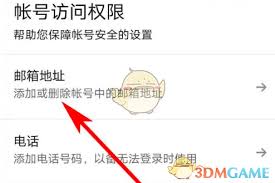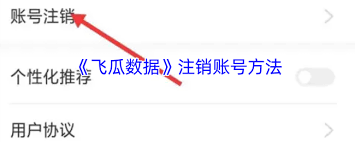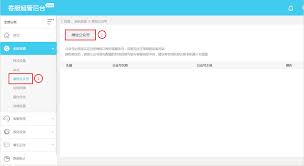电脑窗口切换快捷键如何设置修改
2025-09-08 20:18:05 作者:kaer
在日常使用电脑时,窗口切换是频繁进行的操作。无论是处理多个文档、查看不同网页,还是在多个应用程序间切换,快速、高效的窗口切换方法都显得尤为重要。windows系统提供了多种窗口切换快捷键,并且允许用户根据自己的需求进行自定义设置。本文将详细介绍电脑窗口切换快捷键的设置和修改方法。
常用的窗口切换快捷键
1. alt+tab:这是windows系统中最为常用的窗口切换快捷键。按住alt键不放,再按tab键,即可在打开的窗口间切换。每按一次tab键,窗口就会轮换一次,找到目标窗口后松开alt键即可。
2. win+tab:此快捷键会弹出一个任务视图,将所有打开的窗口以缩略图的形式展示出来。用户可以直接点击所需的窗口,或者使用方向键选择,再按回车键打开。这种方法比alt+tab更为直观,适合需要快速浏览多个窗口的场景。
3. win+d:按下这个快捷键可以迅速返回到电脑桌面,再次按下则会切换回之前的窗口。这对于需要快速隐藏当前所有窗口,查看桌面的情况非常有用。
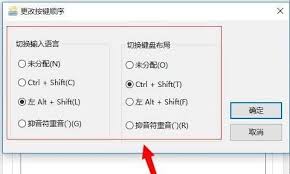
4. 任务栏右键菜单:鼠标右键单击任务栏空白处,在弹出的菜单中选择“显示桌面”选项,也能马上切换到电脑桌面。
自定义窗口切换快捷键
虽然windows系统提供了上述默认的窗口切换快捷键,但用户仍然可以根据自己的需求进行自定义设置。以下是自定义窗口切换快捷键的步骤:
1. 打开系统设置:首先,需要打开windows系统的设置。可以通过点击开始菜单,选择“设置”选项,或者通过快捷键win+i打开。
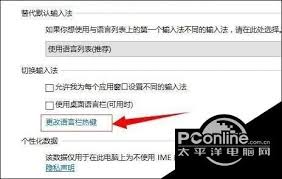
2. 找到键盘设置:在系统设置中,找到并点击“键盘”或类似的选项。这可能会因不同的windows版本而有所差异,但通常可以在“设备”或“轻松使用”等分类下找到。
3. 修改快捷键:在键盘设置中,用户可以看到各种操作的快捷键设置。找到与窗口切换相关的操作,如“切换窗口”、“显示桌面”等,然后点击旁边的“更改”按钮。此时,可以按下自己希望设置的快捷键组合,完成自定义设置。
使用虚拟桌面进行窗口管理
除了上述快捷键外,windows 10及以后的系统还支持虚拟桌面的功能,这为用户提供了更为灵活的窗口管理方式。
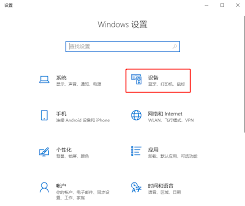
1. 创建虚拟桌面:通过win+ctrl+d快捷键可以创建一个新的虚拟桌面。
2. 关闭虚拟桌面:使用win+ctrl+f4快捷键可以关闭当前虚拟桌面。
3. 切换虚拟桌面:通过win+ctrl+左/右箭头快捷键可以在虚拟桌面间切换。
将不同类型的窗口放在不同的虚拟桌面上,可以极大地提高工作效率。例如,一个桌面可以放置代码编辑器,另一个桌面放置文档编辑器,还有一个桌面放置浏览器。这样,用户可以在不同的任务之间快速切换,而不会受到其他窗口的干扰。
注意事项
1. 避免设置过于复杂的快捷键:虽然自定义快捷键提供了很大的灵活性,但过于复杂的快捷键组合可能会降低效率,甚至导致用户忘记。因此,建议设置简单、易记的快捷键组合。
2. 了解常用软件的快捷键:除了系统自带的快捷键外,许多常用软件也提供了自己的快捷键设置。了解并熟练使用这些快捷键可以进一步提高工作效率。
总之,电脑窗口切换快捷键的设置和修改方法为用户提供了灵活、高效的窗口管理方式。通过合理使用这些快捷键,用户可以轻松应对多任务处理场景,提高工作效率。
免责声明:以上内容源自网络,版权归原作者所有,如有侵犯您的原创版权请告知,我们将尽快删除相关内容。