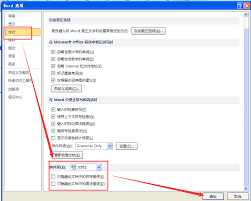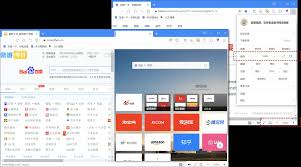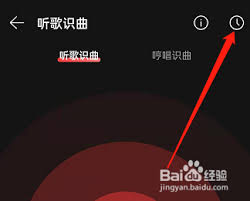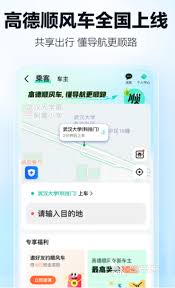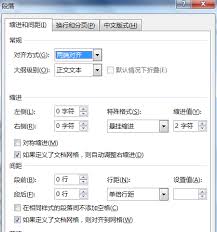一键U盘装系统教程
2025-04-25 11:24:05 作者:kaer
在当今数字化时代,电脑已成为我们日常生活和工作中不可或缺的工具。然而,面对电脑系统的各种问题,尤其是需要重装系统时,许多用户往往会感到手足无措。别担心,今天我们就来详细介绍一种简单、快捷的一键u盘装系统教程,即使是电脑小白也能轻松操作,快速安装操作系统。
一、准备工作
在开始之前,我们需要准备以下工具和材料:
1. 一个8gb或以上的空白u盘:确保u盘质量可靠,以免在制作启动盘过程中出现失败情况。
2. 一台可用的电脑:用于下载系统镜像和制作u盘启动盘。
3. 系统镜像文件:可以从“msdn我告诉你”等安全可靠的网站下载所需版本的windows系统镜像。
4. u盘启动盘制作工具:如老毛桃u盘启动盘制作工具、电脑店u盘启动盘制作工具或一键u盘装系统v3.3等。
二、制作u盘启动盘
1. 下载并打开u盘启动盘制作工具:将u盘插入电脑的usb接口,下载并安装选定的u盘启动盘制作工具。
2. 制作u盘启动盘:打开工具后,工具会自动识别u盘。确认默认设置无误后,点击“开始制作”或“一键制作usb启动盘”按钮。稍等片刻,当弹出成功的提示信息时,表示u盘启动盘已制作完成。
3. 复制系统镜像文件:根据提示拔插一次u盘后重新插入,将下载好的系统镜像文件复制到u盘的gho或根目录下。
三、设置u盘启动并安装系统
1. 查询启动热键:在制作好u盘启动盘后,需要查询并记住电脑的启动热键,以便在启动时进入bios设置界面。
2. 设置u盘启动:将制作好的u盘启动盘插入需要安装系统的电脑中,重启电脑并在开机画面出现时按下启动热键。在bios设置界面中,找到u盘启动盘并选中后回车确认。
3. 进入pe系统:重启电脑后,电脑会进入u盘启动盘所包含的pe系统。在pe系统中,可以看到各种用于系统安装和维护的工具。
4. 安装系统:打开pe系统中的一键装机工具(如老毛桃装机软件、电脑店一键装机等),选择之前复制到u盘中的系统镜像文件和目标硬盘分区(如c盘),然后点击“执行”或“确定”按钮开始安装系统。在安装过程中,按照提示进行操作即可。当出现一键还原窗口时,确认选择“是”,让软件自行安装系统。
5. 等待并重启电脑:等待系统自动安装完成后,记得勾选重启选项。在电脑第一次重启时,及时拔出u盘。之后耐心等待系统部署完成,即可进入全新的windows系统桌面。
四、注意事项与常见问题解答
1. 数据备份:在系统重装之前,务必备份好重要文件和数据,以免因系统重装而导致数据丢失。
2. u盘选择:选择质量可靠的u盘进行制作启动盘,以免因u盘质量问题导致制作失败或使用过程中出现问题。

3. 启动热键:不同品牌的电脑启动热键可能不同,请根据实际情况查询并记住启动热键。
4. 蓝屏问题:如果在启动pe系统时出现蓝屏问题,可以尝试将硬盘工作模式从ahci模式调成ide模式后再尝试进入pe。
5. usb驱动问题:在使用u盘启动盘安装系统时,确保启动盘内包含主板所需的usb驱动,特别是在安装windows 7及更早版本时。如果鼠标和键盘在进入pe或系统安装界面时无法使用,可以借助ps/2接口设备(如果主板支持)或通过重新制作启动盘来确保集成了相应的驱动。
通过以上步骤和注意事项的介绍,相信即使是电脑小白也能轻松掌握一键u盘装系统的方法,并快速安装所需的操作系统。无论是修复系统故障还是彻底重装操作系统,一键u盘装系统都是一款高效、便捷的工具。希望这篇教程能帮助到更多有需要的用户!
免责声明:以上内容源自网络,版权归原作者所有,如有侵犯您的原创版权请告知,我们将尽快删除相关内容。