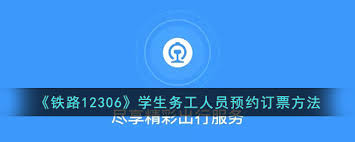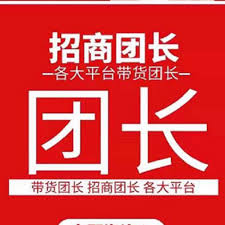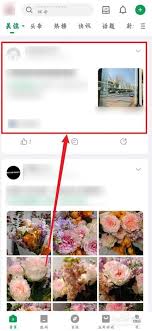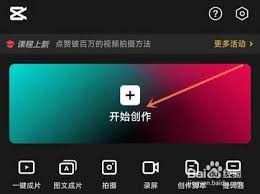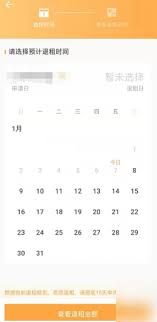Win11驱动加载失败如何解决
2025-03-26 12:02:31 作者:kaer
当您在windows 11系统中遇到驱动加载失败的问题时,首先需要进行一些基本的检查和诊断工作。这包括确认您的硬件设备是否正确连接,以及检查设备管理器中的相关提示信息。通过打开设备管理器,您可以查看是否有任何设备带有黄色感叹号或问号标记,这些通常是驱动程序存在问题的信号。此外,检查系统日志也是一个有效的方法,通过事件查看器可以找到具体的错误代码和描述,这对于后续的故障排除至关重要。
更新或重新安装驱动程序
如果发现设备存在驱动问题,尝试更新或重新安装驱动程序是常见的解决方法。前往设备制造商的官方网站下载最新的驱动程序是最安全的选择,确保下载的版本与您的操作系统兼容。下载完成后,运行安装程序并按照提示完成安装过程。如果您已经安装了驱动程序但仍然出现问题,可以尝试卸载当前驱动后重启电脑,系统通常会在重启时自动搜索并安装适配的驱动。
使用系统自带的故障排查工具
windows 11内置了一些强大的故障排查工具,可以帮助用户快速定位并解决驱动加载失败的问题。例如,“硬件和设备疑难解答”功能能够自动检测并修复常见的硬件相关问题。在设置中找到“疑难解答”选项,选择“其他疑难解答”,然后运行与硬件相关的排查工具。此外,还可以使用“性能监视器”来监控系统资源使用情况,帮助判断是否存在因资源不足导致的驱动加载失败。
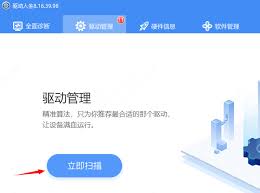
禁用数字签名强制检查
有时,驱动加载失败可能是由于系统启用了数字签名强制检查(digital signature enforcement),特别是对于非官方来源的驱动程序。要解决这一问题,您可以临时禁用该功能。具体操作步骤为:进入高级启动选项,在命令提示符窗口输入特定命令以禁用数字签名强制检查,然后重启计算机。这种方法适用于需要使用未签名驱动程序的情况,但需注意可能带来的安全风险。
联系技术支持寻求帮助
如果经过上述步骤后问题仍未得到解决,建议联系设备厂商的技术支持部门寻求专业帮助。他们可以根据具体情况提供针对性的解决方案,并可能要求用户提供详细的错误报告或日志文件。同时,也可以考虑访问专业的技术论坛或社区,在那里可能会有其他用户分享类似问题的解决经验。保持与官方渠道的良好沟通有助于更快地找到有效的解决方案。
总结
面对windows 11驱动加载失败的问题,用户应首先进行基础的检查与诊断,随后尝试更新或重新安装驱动程序,利用系统的故障排查工具辅助解决问题。如果问题依然存在,则可考虑调整系统设置如禁用数字签名强制检查,并最终寻求专业技术支持的帮助。在整个过程中,保持耐心和细致的态度是成功解决问题的关键所在。
免责声明:以上内容源自网络,版权归原作者所有,如有侵犯您的原创版权请告知,我们将尽快删除相关内容。