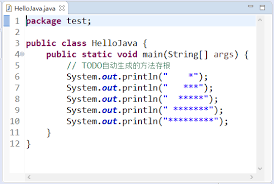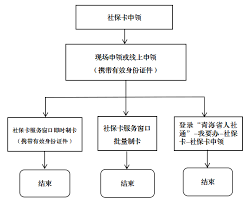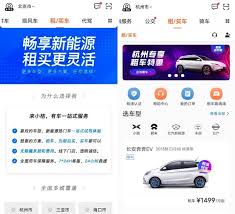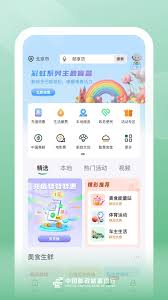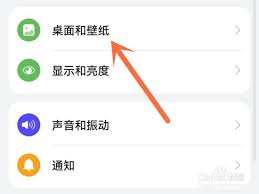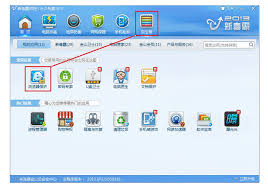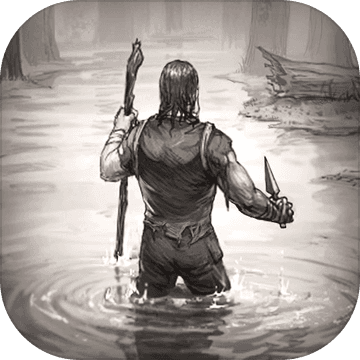如何将输入法设置为美式键盘
2025-03-25 15:48:27 作者:kaer
在日常生活中,无论是为了提升工作效率,还是为了满足特定软件或游戏的需求,将输入法设置为美式键盘都是一个常见的操作。本文将详细介绍如何在windows和mac系统中设置美式键盘,帮助您轻松完成这一配置。
windows系统设置美式键盘
对于windows用户,尤其是windows 10用户,设置美式键盘的过程相对直观。以下是具体步骤:
1. 打开设置:首先,点击屏幕左下角的“开始”按钮,然后选择“设置”图标,或者直接按下“win+i”组合键以快速打开设置窗口。
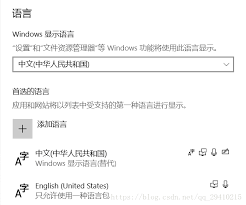
2. 进入时间和语言设置:在设置窗口中,点击“时间和语言”选项。
3. 添加英语(美国):在“区域和语言”选项卡下,点击“添加语言”。在搜索框中输入“英语”,然后从列表中选择“英语(美国)”。
4. 设置为默认语言:添加英语(美国)后,点击其右侧的“设置为默认语言”按钮。这将确保美式键盘成为您的默认输入法。
5. 添加美式键盘:点击英语(美国)右侧的“选项”按钮,然后在弹出的窗口中,点击“添加键盘”,并选择“美式键盘”。
6. 使用快捷键切换:完成设置后,您可以通过按下“win+空格键”组合键来快速切换至美式键盘。
mac系统设置美式键盘
对于mac用户,设置美式键盘同样简便。以下是具体步骤:
1. 检查支持情况:首先,确保您的mac设备支持美式键盘。大多数新款mac电脑都配备了原生的美式键盘布局,因此您可能不需要进行额外操作。如果不确定,可以点击屏幕左上角的苹果图标,选择“关于本机”,然后在弹出的窗口中点击“系统报告”按钮,检查“输入设备”部分是否包含“美国(en_us)”键盘布局。
2. 设置美式键盘:如果mac支持美式键盘且您希望添加新的键盘布局,可以点击屏幕左上角的苹果图标,选择“系统偏好设置”,然后点击“键盘”选项卡。在“键盘”窗口中,点击左下角的“+”按钮,从下拉菜单中选择“添加新键盘”,并在弹出的窗口中选择“美国(en_us)”,然后点击“添加”按钮。
3. 应用新的键盘布局:新的美式键盘布局将自动应用到您的mac上。当您打开一个新的应用程序时,您应该会看到新添加的美式键盘布局已经出现在顶部菜单栏中。要切换回原来的键盘布局(如英式布局),只需点击顶部菜单栏中的相应选项即可。
4. 优化打字体验:为了充分利用新的美式键盘布局,您可以学习并使用快捷键,如ctrl+c、ctrl+v等,以提高工作效率。同时,保持正确的打字姿势和定期休息也是优化打字体验的重要方面。
通过以上步骤,您可以在windows和mac系统中轻松设置美式键盘。无论是为了工作、学习还是娱乐,美式键盘都能为您提供更加便捷和高效的输入体验。
免责声明:以上内容源自网络,版权归原作者所有,如有侵犯您的原创版权请告知,我们将尽快删除相关内容。