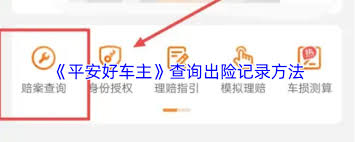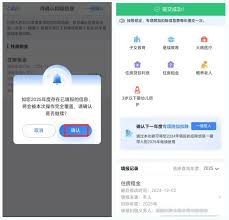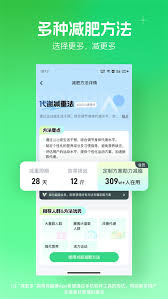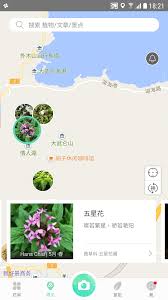电脑截屏设置如何修改
2025-08-21 03:24:06 作者:kaer
电脑截屏是日常工作和生活中常用的功能,无论是为了保存重要信息、制作教程还是分享有趣内容,截屏都扮演着重要角色。然而,不同的操作系统和应用程序可能具有不同的截屏设置和方法。本文将详细介绍如何更改电脑截屏设置,以便您能更高效地使用这一功能。
二、了解电脑截屏的基本方式
在开始更改截屏设置之前,我们需要先了解电脑截屏的几种基本方式:
1. 全屏截图:捕捉整个电脑屏幕的内容。
2. 窗口截图:仅捕捉某个窗口或应用程序的内容。
3. 区域截图:自定义选择屏幕上的某个区域进行截图。
三、windows系统截屏设置的更改方法
在windows系统中,更改截屏设置通常涉及以下几个方面:
1. 使用系统自带的截图工具:
- 打开“开始”菜单,找到“windows附件”下的“截图工具”。
- 右键点击“截图工具”,选择“更多”->“打开文件夹位置”,找到截图工具的可执行文件。
- 右键点击该文件,选择“属性”,在“快捷方式”选项卡中设置自定义快捷键。
2. 通过键盘快捷键进行截屏:
- windows系统支持多种快捷键组合进行截屏,如“print screen”(全屏截图)、“win + shift + s”(调出截图工具,选择截取区域)等。
- 若要更改这些快捷键,通常需要借助第三方软件或脚本。
3. 利用第三方截屏软件:
- 市面上有许多优秀的截屏软件,如snipping tool、snipaste、lightshot等,它们提供了更多自定义功能和快捷键设置。
四、mac系统截屏设置的更改方法
在mac系统中,更改截屏设置相对简单:
1. 打开“系统偏好设置”:
- 点击屏幕左上角的苹果图标,选择“系统偏好设置”。
2. 进入“键盘”设置:
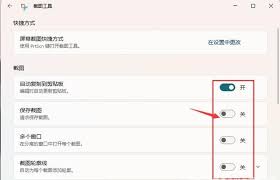
- 在“系统偏好设置”窗口中找到并选择“键盘”选项。
3. 自定义快捷键:
- 在“键盘”设置中选择“快捷键”标签页,然后在左侧列表中找到“屏幕快照”选项。
- 在右侧自定义快捷键组合,如“command + shift + 3”(全屏截图)、“command + shift + 4”(选择区域截图)等。
五、linux系统截屏设置的更改方法(以ubuntu为例)
在linux系统中,截屏设置的更改方法因桌面环境而异。以ubuntu为例:
1. 进入系统设置:
- 打开系统设置窗口。
2. 找到“键盘快捷键”选项:
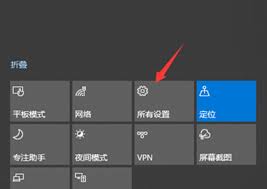
- 在系统设置中浏览并找到“键盘快捷键”选项。
3. 自定义快捷键:
- 在“键盘快捷键”窗口中,您可以找到与截屏相关的选项,并自定义快捷键组合。
六、注意事项
在更改电脑截屏设置时,需要注意以下几点:
1. 快捷键冲突:确保所设置的快捷键不会与其他应用程序或系统的快捷键冲突。
2. 易于记忆:选择的快捷键组合应易于记忆,以便在需要截屏时能够快速操作。
3. 测试设置:更改设置后,建议进行几次测试,确保新的快捷键能够正确触发截屏功能。
七、结论
掌握如何更改电脑截屏设置对于提高工作效率和便捷性具有重要意义。不同的操作系统具有不同的设置方法,但基本原理相似。通过了解基本截屏方式、熟悉系统自带的截屏工具、自定义快捷键以及利用第三方截屏软件等方法,您可以轻松实现截屏功能的个性化设置和优化。
免责声明:以上内容源自网络,版权归原作者所有,如有侵犯您的原创版权请告知,我们将尽快删除相关内容。