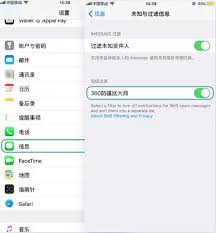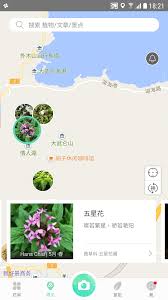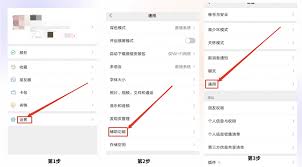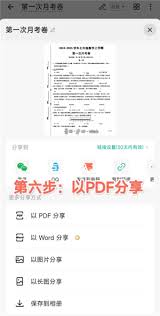电脑发出刺耳声音如何解决
2025-08-15 20:51:04 作者:kaer
在使用win10笔记本电脑的过程中,有时会遇到电脑发出刺耳的声音,或是麦克风没有声音的问题。这些声音问题不仅影响使用体验,还可能预示着硬件或软件的某些故障。本文将重点探讨win10笔记本电脑麦克风没声音的修复技巧,并简要提及电脑发出刺耳声音的可能原因。
win10笔记本电脑麦克风没声音修复技巧
1. 检查硬件连接与设置
首先,确保麦克风已正确连接到电脑。如果使用的是3.5mm音频接口,检查插头是否完全插入麦克风接口(通常为粉红色)。如果使用usb麦克风,确认设备已被系统识别,并尝试更换usb接口以确保连接稳定。
右键点击任务栏右下角的音量图标,选择“声音设置”。在“输入设备”下拉菜单中,选择你的麦克风设备,并确保“音量”设置未静音,且未勾选“禁用”。
2. 检查麦克风权限
win10系统对麦克风的使用权限有严格的限制。按下win+i打开“设置”,进入“隐私和安全性”。在左侧列表中选择“麦克风”,确保“让应用访问麦克风”已开启,并确认相关应用已获得权限。
3. 更新麦克风驱动程序
麦克风驱动异常是导致设备无法使用的常见原因。你可以使用一些第三方驱动更新软件来简化更新过程。例如,“驱动人生”软件能帮助自动检测并更新驱动,确保系统中的声卡驱动程序是最新的,从而避免因驱动程序导致的麦克风无声问题。
- 打开“驱动人生”,点击“立即扫描”,软件会自动检测声卡驱动是否缺失或需要更新。
- 根据扫描结果,找到声卡驱动,点击“升级驱动”,“驱动人生”会自动为你下载并安装最适配的驱动程序。
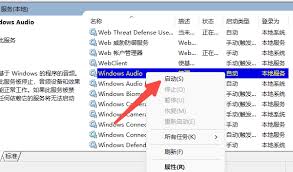
更新完成后,重启电脑,再次检查麦克风是否正常工作。
4. 检查windows audio服务
按下win+r,输入services.msc打开服务窗口,找到“windows audio”服务,确保其处于“正在运行”的状态。如果未启动,请右键单击并选择“启动”。
5. 使用故障排除工具
windows操作系统提供了内置的故障排除工具,可以帮助用户自动检测和修复麦克风问题。进入“设置”中的“更新与安全”选项,选择“疑难解答”并找到“录制音频”故障排除工具,按照提示进行操作。
电脑发出刺耳声音的可能原因
虽然本文主要讨论麦克风无声的问题,但简要提及电脑发出刺耳声音的可能原因也是有益的。刺耳的声音可能源于硬件故障(如风扇故障、硬盘故障)、软件冲突、驱动程序问题或系统设置错误等。
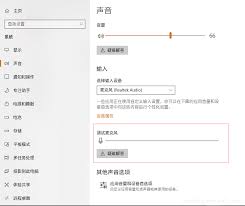
如果电脑发出刺耳的声音,建议首先检查硬件连接是否稳固,尝试关闭可能产生冲突的软件,并更新或回滚有问题的驱动程序。如果问题依旧存在,建议联系专业的电脑维修人员,对电脑设备进行全面的检修。
综上所述,win10笔记本电脑麦克风没声音的问题可以通过检查硬件连接与设置、麦克风权限、更新驱动程序、检查windows audio服务以及使用故障排除工具等方法进行修复。同时,对于电脑发出刺耳声音的问题,也需要从硬件、软件、驱动程序和系统设置等多个方面进行综合排查。
免责声明:以上内容源自网络,版权归原作者所有,如有侵犯您的原创版权请告知,我们将尽快删除相关内容。