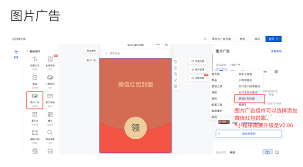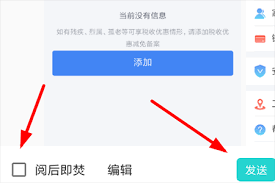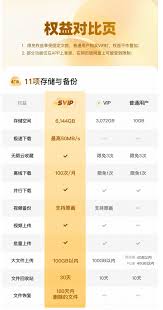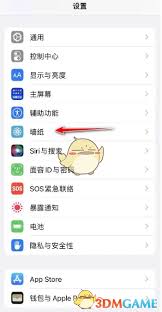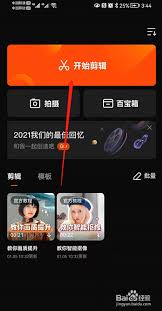illustrator如何合并形状
2025-09-12 19:27:04 作者:kaer
在adobe illustrator中,形状合并是一项强大的功能,它允许用户通过结合、减去、交叉或分割形状来创建复杂的图形设计。这一功能在创建标志、图标或其他需要精细图形处理的项目中尤为重要。本文将详细介绍如何在illustrator中合并形状,帮助您掌握这一技巧。
准备工作
在开始之前,请确保您已经安装了最新版本的adobe illustrator,并打开一个新文档或现有项目。在画布上绘制或导入您想要合并的形状。为了演示目的,我们将使用几个简单的几何形状。
选择形状
首先,使用选择工具(v)或直接选择工具(a)选中您想要合并的所有形状。确保所有形状都被选中,因为合并操作将应用于所选对象。
打开路径查找器面板
接下来,打开路径查找器面板(window > pathfinder)。路径查找器面板包含一系列用于形状操作的工具,如联集、减去顶层、交集、排除重叠和分割等。
合并形状的方法
1. 联集(union):
- 选择所有要合并的形状后,在路径查找器面板中点击“联集”按钮。这将把所有形状合并为一个整体,保留所有形状的边缘,去除重叠部分。
2. 减去顶层(minus front):
- 如果您想要从底层形状中减去顶层形状的部分,先确保顶层形状在选中顺序的最上方,然后点击“减去顶层”按钮。这将减去顶层形状覆盖底层形状的部分。
3. 交集(intersect):
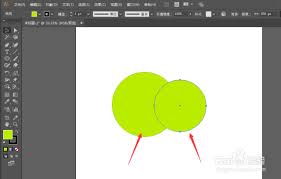
- 选择形状后,点击“交集”按钮。这将仅保留形状重叠的部分,其他部分将被删除。
4. 排除重叠(exclude overlap):
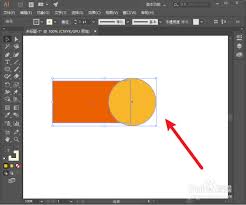
- 点击“排除重叠”按钮,将删除所有形状的重叠部分,留下非重叠区域。
5. 分割(divide):
- 使用“分割”功能可以将重叠的形状分割成独立的部分,每个部分都可以单独编辑。分割后,您可能需要取消编组(object >ungroup)以访问各个部分。
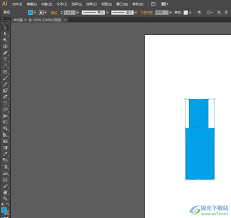
调整与优化
合并形状后,您可能需要对结果进行微调。使用直接选择工具(a)调整形状的边缘或节点,以确保设计符合您的预期。如果需要,可以应用填充颜色、描边或其他样式来增强视觉效果。
结论
通过掌握adobe illustrator中的形状合并功能,您可以极大地扩展设计创作的可能性。无论是创建简洁的图标还是复杂的图案,路径查找器面板中的工具都能提供灵活且强大的支持。不断实践这些技巧,您将能够设计出更加独特和专业的作品。
免责声明:以上内容源自网络,版权归原作者所有,如有侵犯您的原创版权请告知,我们将尽快删除相关内容。