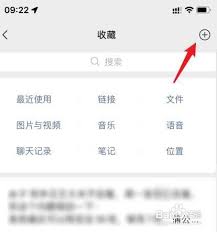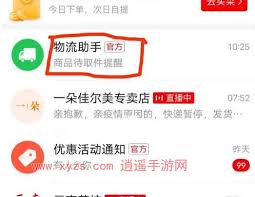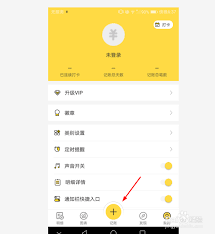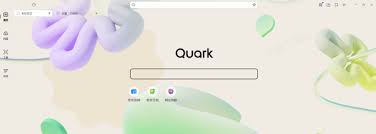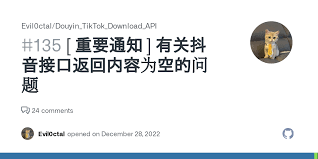word文档纸张方向不对怎么调整?教你轻松设置横竖页
2025-07-01 06:45:05 作者:kaer
在使用microsoft word编辑文档时,我们经常会遇到需要同时设置页面为横向和纵向的情况。例如,在制作一份包含图表和文本的报告时,图表可能更适合横向布局,而正文部分则适合纵向。那么,如何在同一个word文档中实现纸张方向的灵活切换呢?以下将详细介绍具体的操作步骤。
首先,打开你的word文档,找到需要设置不同纸张方向的部分。比如,如果你希望前几页是纵向,而后面几页是横向,你需要明确分隔点在哪里。这里推荐使用“分节符”来实现这一功能,因为分节符可以让你针对不同的节进行独立的页面设置。
1. 将光标定位到你想要改变纸张方向的段落起始位置。
2. 在菜单栏中选择“布局”选项卡(在较新的word版本中),或者点击“页面布局”(在旧版本中)。
3. 点击“页面设置”区域右下角的小箭头,打开“页面设置”对话框。
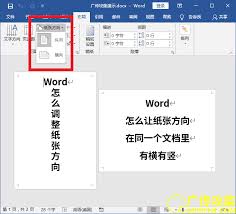
4. 切换到“纸张方向”选项卡,选择“横向”或“纵向”,然后点击“确定”。
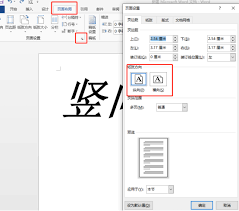
接下来,为了确保这个方向变化只适用于当前的节,而不是整个文档,你需要插入一个分节符。继续在“页面布局”选项卡下,找到“页面设置”组中的“分隔符”按钮,并选择“下一页”或“连续”,这取决于你是否希望新方向从新的一页开始还是在同一页面上继续。
完成上述步骤后,word会自动为该节应用新的纸张方向设置。如果你发现某些页面仍然没有按照预期的方向显示,可能是因为这些页面尚未正确地被分节。你可以重复上述过程,在需要更改方向的位置再次插入分节符,并调整相应的纸张方向。
最后,保存你的文档以确认所有设置都已生效。通过这种方式,你就可以轻松地在一个word文档中混合使用横向和纵向的纸张方向了。
注意事项
在设置过程中,请注意不要遗漏任何必要的分节符,否则可能会导致整个文档的纸张方向混乱。此外,如果文档中有复杂的格式要求,建议在修改前先备份原始文件,以便在出现问题时能够恢复。
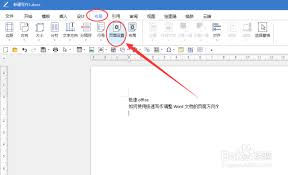
遵循以上方法,你就能成功地在word文档中实现纸张方向的个性化设置,无论是横向还是纵向,都能随心所欲地控制。
免责声明:以上内容源自网络,版权归原作者所有,如有侵犯您的原创版权请告知,我们将尽快删除相关内容。