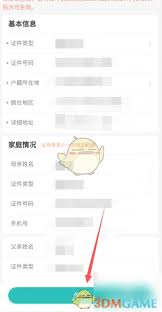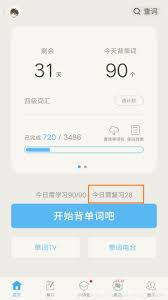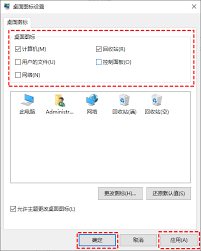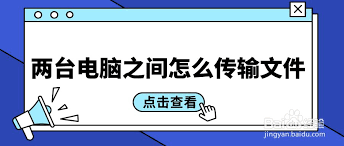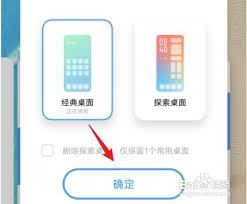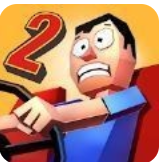Windows10系统如何恢复
2025-04-19 04:30:04 作者:kaer
在进行windows 10系统的还原之前,首先需要确保你已经创建了一个系统还原点。通常情况下,windows 10会默认开启系统保护功能,并定期创建还原点,但为了保险起见,建议手动检查并确认这一设置。你可以通过以下步骤来验证:
1. 按下键盘上的“win + s”组合键,打开搜索框。
2. 输入“创建还原点”,然后点击相关选项进入系统属性窗口。
3. 在“系统保护”标签页中,选择系统驱动器(通常是c盘),点击“配置”按钮。
4. 确保“打开系统保护”被选中,并且有足够的磁盘空间用于创建还原点。
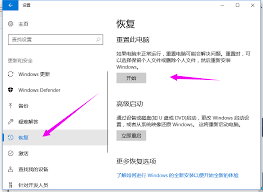
如果你尚未启用系统保护功能,可以按照上述步骤将其开启。
使用系统还原功能
当你的计算机出现问题时,可以利用系统还原功能将系统恢复到之前的一个良好状态。以下是具体操作步骤:
1. 点击左下角的“开始”菜单图标,然后选择“设置”(齿轮形状的图标)。
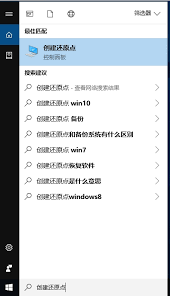
2. 在设置窗口中,点击“更新和安全”。
3. 从左侧菜单栏中选择“恢复”。
4. 在右侧找到“重置此pc”部分下的“开始”按钮,但这里我们关注的是“系统还原”选项。
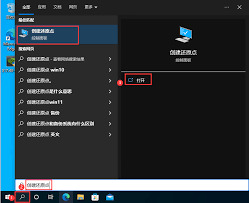
5. 点击“系统还原”后,系统会提示你需要提供管理员权限,请输入密码或点击“继续”。
6. 进入系统还原界面后,点击“下一步”按钮。
7. 此时会出现一个包含多个可用还原点的列表,选择一个合适的日期作为还原目标,然后点击“完成”。
8. 最后再次确认无误后,点击“是”开始执行系统还原过程。
整个过程可能需要几分钟时间,在此期间请不要关闭电脑或中断电源供应。
注意事项
- 如果最近安装了某些软件或者进行了硬件升级导致系统不稳定,那么通过系统还原可以快速回到这些更改发生之前的正常状态。
- 注意定期检查并维护系统还原点,避免因磁盘空间不足而导致无法创建新的还原点。
- 在执行系统还原前,请备份重要数据以防万一。虽然系统还原主要是针对系统级别的调整,但仍有可能影响到个人文件夹中的内容。
- 如果遇到任何问题,例如无法访问系统还原界面等情况,可以尝试使用安装介质启动计算机并从中运行命令提示符,输入特定命令来强制启动系统还原流程。
通过以上方法,你可以轻松地对windows 10操作系统进行还原操作,从而解决各种由软件冲突、病毒感染等原因引起的系统故障问题。
免责声明:以上内容源自网络,版权归原作者所有,如有侵犯您的原创版权请告知,我们将尽快删除相关内容。