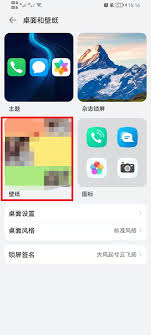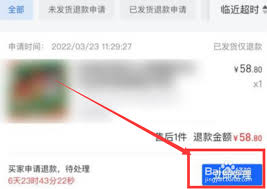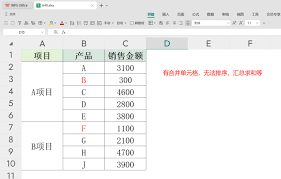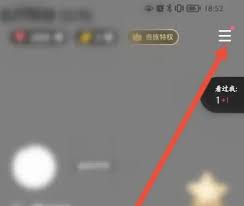win11系统如何安装打印机驱动
2025-03-12 13:08:21 作者:kaer
在安装打印机驱动之前,首要步骤是确认您的打印机型号以及确保该型号与windows 11系统兼容。不同品牌和型号的打印机所需的驱动程序各不相同,下载错误的驱动程序可能导致安装失败或打印机无法正常工作。因此,准确识别打印机型号是成功安装驱动的第一步。
官方下载:获取最新驱动程序
接下来,访问打印机品牌的官方网站,通常品牌官网会提供最新版本的驱动程序供下载。在网站的“支持”或“下载”页面,输入您的打印机型号,然后选择适合windows 11操作系统的驱动程序版本进行下载。下载的文件多为压缩包或可执行文件,建议将其保存在桌面或易于访问的位置。
设备安装:连接打印机至电脑
在下载驱动程序的同时,确保打印机已正确连接到计算机。对于usb接口的打印机,请检查usb线是否连接稳固;如果是网络打印机,请确保打印机与计算机在同一网络环境下,且网络连接正常。
详细步骤:安装打印机驱动程序
1. 解压文件:如果下载的是压缩文件,请先解压缩至指定文件夹。
2. 运行安装程序:找到解压后的文件夹,双击运行安装程序(通常为.exe或.msi文件)。
3. 按照提示操作:安装程序启动后,按照屏幕上的提示进行操作。这通常包括接受许可协议、选择安装路径以及选择连接类型(usb或无线)。
4. 等待安装完成:安装过程中,请耐心等待,直至安装程序提示完成。
测试打印:验证安装是否成功
驱动程序安装完成后,您可以通过打印一份测试页来确认打印机是否正常工作。在windows 11的“设置”中找到“蓝牙和其他设备”或“设备”选项,点击“打印机和扫描仪”,找到您的打印机,右键点击,选择“打印测试页”。如果测试页成功打印,则表明驱动程序已正确安装。
常见问题与解决方案
- 安装失败:如遇安装失败,请检查打印机连接是否正常,重新启动计算机后再次尝试安装。
- 无法识别打印机:除了驱动程序问题,连接问题、网络配置及打印机状态等都可能导致电脑无法识别打印机。请逐一排查并解决问题。
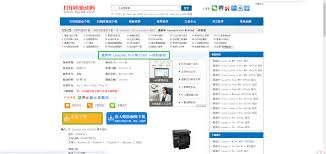
- 蓝屏错误:在安装驱动程序时出现蓝屏错误,可能是由于系统不稳定或驱动程序不兼容导致的。建议重新启动计算机并尝试在安全模式下安装驱动程序。
- 防火墙设置:有时防火墙可能会阻止驱动程序的正常安装。建议在安装过程中暂时关闭防火墙,完成后再重新打开。
设置默认打印机与驱动程序备份
- 设置默认打印机:在“设置”的“打印机和扫描仪”中,右键点击您想设为默认的打印机,选择“设为默认打印机”即可。
- 驱动程序备份:为防止驱动程序丢失或损坏,您可以通过“设备管理器”找到打印机设备,右键点击选择“导出驱动程序”,将其备份至安全位置。
通过以上步骤,您应该能够在windows 11系统上成功安装打印机驱动程序,并享受高效、便捷的打印体验。如遇任何问题,请随时参考官方文档或联系品牌客服寻求帮助。
免责声明:以上内容源自网络,版权归原作者所有,如有侵犯您的原创版权请告知,我们将尽快删除相关内容。