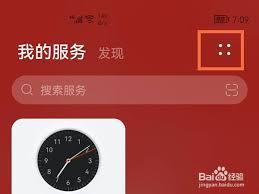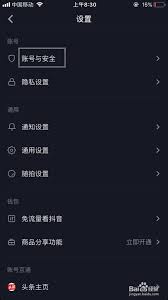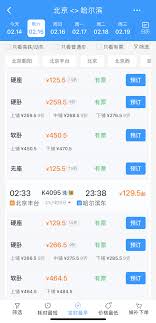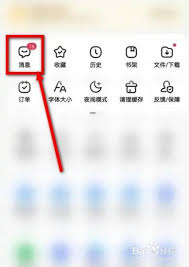diskgenius如何调整分区大小
2025-05-06 06:12:04 作者:kaer
diskgenius是一款功能强大的磁盘管理工具,它能够帮助用户轻松调整硬盘中各分区的大小。无论是想要扩大某个分区的容量,还是减小某个分区的空间以分配给其他分区,diskgenius都能实现无损调整,确保数据安全。以下将详细介绍如何使用diskgenius来调整分区大小。
一、准备工作
在开始调整分区大小之前,请确保已经备份了硬盘中的重要数据。虽然diskgenius支持无损调整分区大小,但在任何磁盘操作中都存在潜在风险,备份数据是防止数据丢失的最佳措施。
二、调整分区大小步骤
1. 启动diskgenius:
首先,需要启动diskgenius程序。如果是通过u盘启动盘启动的,确保diskgenius已经加载并显示出硬盘的分区结构图。
2. 选择目标分区:
在diskgenius界面中,找到想要调整的分区。可以通过点击分区来选中它,或者通过鼠标右键点击分区以显示操作菜单。
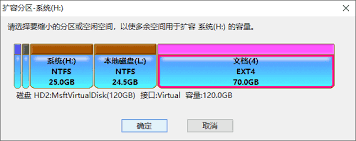
3. 调整分区大小:
- 方法一:选中分区后,点击上方菜单栏中的“分区”选项,在下拉菜单中选择“调整分区大小”。
- 方法二:右击目标分区,选择“调整分区大小”命令。
4. 设置新分区大小:
在弹出的“调整分区容量”窗口中,可以输入新的分区大小(需要带上单位,如“g”)。此外,还可以通过拖动窗口中的滑块来调整分区大小。如果需要调整分区前后的空间分配,可以点击相应的下拉框进行设置。
5. 确认并开始调整:
设置好新的分区大小后,仔细检查一遍确保无误。点击窗口下方的“开始”按钮,diskgenius会弹出一个提示窗口,显示本次无损分区调整的操作步骤以及一些注意事项。仔细阅读提示窗口中的内容,并确认无误后点击“是”按钮开始调整分区大小。
6. 等待操作完成:
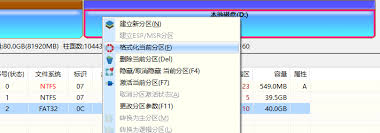
diskgenius会开始执行分区调整操作,这个过程可能需要一些时间,具体取决于分区的大小和硬盘的性能。请耐心等待软件完成操作。
三、高级操作:合并分区
除了调整单个分区的大小外,diskgenius还支持合并两个或多个分区为一个分区。这个功能在需要整合磁盘空间时非常有用。
- 选择要合并的分区。
- 在diskgenius的菜单中找到“合并分区”功能,并按照软件提示进行操作。
- 注意,合并分区会删除被合并分区中的所有数据,因此在进行此操作前务必备份重要数据。
四、注意事项
- 数据备份:在进行任何分区操作之前,务必备份硬盘中的重要数据。
- 谨慎操作:在使用diskgenius时,需要谨慎选择要操作的磁盘或分区,一旦选择错误可能会导致数据丢失。
- 了解操作含义:在执行磁盘分区、格式化等操作之前,应该清楚其影响范围,并根据实际需求进行操作。
- 避免同时进行多个操作:同时进行多个磁盘操作可能引发不可预料的错误,甚至导致数据损坏。因此,建议在进行完一个操作后再进行下一个操作。
通过以上步骤,用户可以轻松地使用diskgenius来调整硬盘中各分区的大小,以满足不同的存储需求。
免责声明:以上内容源自网络,版权归原作者所有,如有侵犯您的原创版权请告知,我们将尽快删除相关内容。