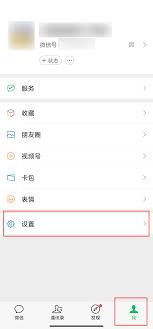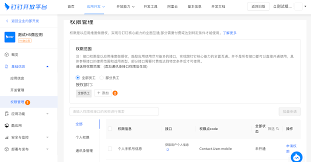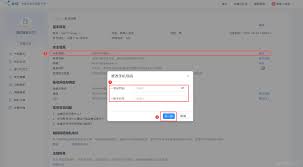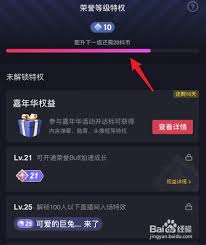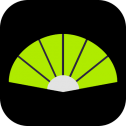Visio图形渐变填充教程:轻松实现色彩渐变效果
2025-07-08 11:33:04 作者:xx
microsoft visio是一款功能强大的绘图工具,广泛应用于流程图、组织结构图、网络图等各类图表的绘制。在visio中,为图形填充渐变色可以使图表更加生动、美观,增强视觉效果。本文将详细介绍如何在microsoft visio中为图形填充渐变色。
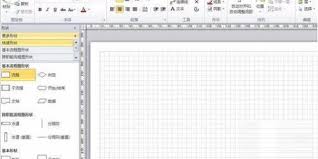
打开visio并创建新绘图
首先,需要启动microsoft visio并打开一个新的绘图文件。在visio的启动界面中,可以选择“基本流程图”、“跨职能流程图”等模板,根据需要选择适合的模板。创建新绘图后,绘图区域将显示在界面中央,左侧是形状库,包含各种预定义的图形元素。
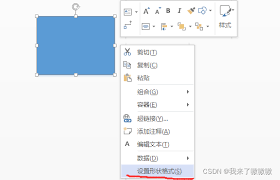
选择并拖放图形
在左侧的形状库中,浏览并选择想要的图形。例如,可以选择一个矩形、圆形或菱形等。选中图形后,将其拖放到绘图区域中。此时,图形将以默认颜色显示。
打开填充设置界面
接下来,需要打开图形的填充设置界面。右键单击绘图区域中的图形,选择“设置形状格式”选项。此时,右侧将弹出一个“设置形状格式”选项表。在选项表中,点击“填充”选项卡,进入填充设置界面。
选择渐变填充
在填充设置界面中,可以看到多种填充选项,包括纯色填充、图案填充和渐变填充等。为了应用渐变色,需要选择“渐变填充”选项。渐变填充允许指定两种或多种颜色,并在图形中平滑过渡。
设置渐变颜色和类型
在选择了渐变填充后,可以设置渐变颜色和类型。在“渐变填充”选项中,通常有一个颜色选择器,允许选择起始颜色和结束颜色。点击颜色选择器,打开颜色下拉栏,从中选择想要的起始颜色。然后,在图案颜色下拉栏中选择结束颜色。此外,还可以设置渐变的方向和类型,如线性渐变、径向渐变等。

如果需要更精细的控制,可以点击颜色选择器旁边的滑块。通过拖动滑块,可以调整渐变过程中颜色的分布。如果需要添加更多的颜色点,可以点击添加滑块的按钮,增加额外的颜色点,并为每个点指定不同的颜色。
应用并保存渐变填充
设置好渐变填充后,点击确定按钮应用更改。此时,图形将以指定的渐变色显示。如果需要,可以使用格式刷工具将渐变填充样式快速应用到其他图形上。只需单击已经设置好的图形,然后点击格式刷按钮,再单击要应用渐变填充的其他图形即可。
最后,保存绘图文件。在visio中,可以通过点击“文件”菜单中的“保存”选项来保存绘图。如果需要,还可以将绘图导出为其他格式,如pdf、jpeg等。
结论
通过以上步骤,可以轻松地在microsoft visio中为图形填充渐变色。渐变填充不仅使图形更加美观,还可以增强图表的可读性和吸引力。无论是绘制流程图、组织结构图还是其他类型的图表,都可以利用渐变填充来提升视觉效果。
免责声明:以上内容源自网络,版权归原作者所有,如有侵犯您的原创版权请告知,我们将尽快删除相关内容。