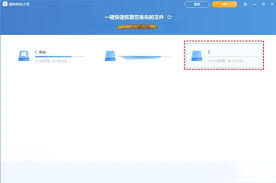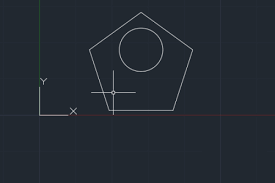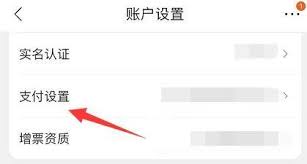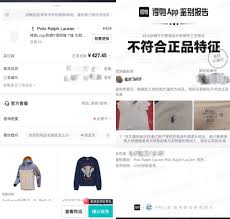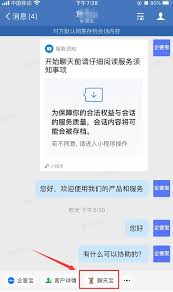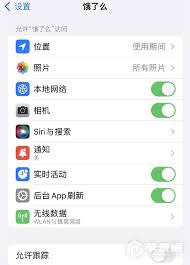DiskGenius创建分区教程
2025-10-05 16:33:06 作者:xx
diskgenius是一款功能强大的磁盘管理工具,它能够帮助用户对硬盘进行分区、格式化、数据恢复等多种操作。本文将详细介绍如何使用diskgenius建立分区。
首先,确保计算机已经安装了diskgenius软件,并且正确连接了需要分区的硬盘。打开diskgenius软件后,用户会在界面上看到所有连接的磁盘及其当前分区情况。
一、备份重要数据
在进行任何分区操作之前,务必备份硬盘中的重要数据。分区操作可能会导致数据丢失,因此预防总是胜于治疗。用户可以将重要数据复制到外部硬盘、u盘或云存储中,确保数据安全。
二、选择分区类型和大小
在diskgenius中,用户可以根据实际需求选择合适的分区类型和分区大小。分区类型包括主分区、扩展分区和逻辑分区。
* 主分区:通常用于安装操作系统,一般建议选择为主分区,并设置为活动分区以引导系统。如果是系统安装盘,建议分配至少500mb的空间。
* 扩展分区:扩展分区是一个指向逻辑分区的指针,通常用于容纳多个逻辑分区。
* 逻辑分区:在扩展分区上建立的分区,通常用于存储数据和应用程序。
三、新建分区
1. 选择空闲区域:在diskgenius界面中,选择要建立分区的硬盘空闲区域(灰色显示)。
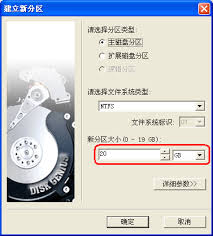
2. 打开新建分区对话框:点击工具栏上的“新建分区”按钮,或者依次点击菜单项“分区-建立新分区”。也可以在空闲区域上右键,选择“新建分区”。
3. 设置分区参数:在弹出的“建立分区”对话框中,用户需要设置分区类型(主分区、逻辑分区等)、文件系统类型(如ntfs或fat32)、分区大小等参数。
* 文件系统类型:ntfs是windows 7及以后系统的常用文件系统,支持大文件和大于2tb的分区。fat32则主要用于xp系统或需要跨平台读取的分区。
* 分区大小:根据实际需求输入分区大小,或者通过拖动滑块来调整。
4. 确认并创建分区:设置完毕后,点击“确定”按钮开始创建分区。diskgenius会自动将硬盘空间划分为指定的分区,并在分区列表中显示新创建的分区。
四、设置活动分区(如需要)
如果是创建引导分区,还需要将该分区设置为活动分区。在diskgenius中,选择新创建的引导分区,然后点击鼠标右键,在弹出的菜单中选择“设置为活动分区”。请注意,一块硬盘上只能有一个活动分区。

五、格式化分区
新建分区后,还需要进行格式化才能使用。在diskgenius中,选择该分区并点击鼠标右键,在弹出的菜单中选择“格式化”功能。在弹出的对话框中,选择合适的文件系统类型和其他相关参数(如簇大小、卷标等),然后点击“开始”按钮进行格式化操作。
六、保存更改
完成所有分区操作后,务必点击diskgenius界面上的“保存更改”按钮以应用所有更改。此时,diskgenius会提示用户是否对硬盘进行格式化。如果之前未对新分区进行格式化,可以选择“是”以完成格式化操作。
通过以上步骤,用户就可以使用diskgenius成功建立分区了。在整个过程中,请务必谨慎操作,避免选择错误的磁盘或分区导致数据丢失。
免责声明:以上内容源自网络,版权归原作者所有,如有侵犯您的原创版权请告知,我们将尽快删除相关内容。