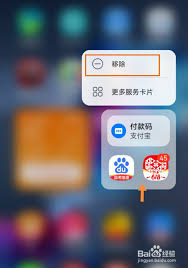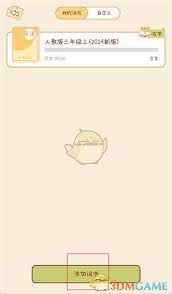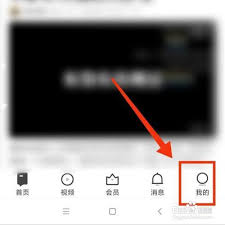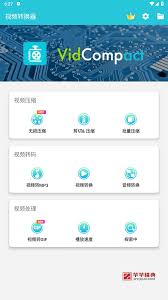U盘启动系统设置教程:灵活便捷启动新方式
2025-03-22 20:36:04 作者:kaer
在现代计算机使用中,从u盘启动系统已成为一项非常实用的技能。无论是进行系统安装、修复,还是尝试新的操作系统,从u盘启动都能提供极大的灵活性和便捷性。下面,我们将一步步教你如何设置从u盘启动系统,让你的计算机启动更加灵活便捷。
一、准备u盘和系统镜像文件
首先,你需要一个容量足够的u盘(通常建议8gb或以上),以及你想要安装的操作系统镜像文件。操作系统镜像文件可以从官方网站下载,确保下载的是官方版本,以避免潜在的安全风险。

二、使用工具制作启动u盘
接下来,你需要使用一个工具将操作系统镜像文件写入u盘,使其具备启动功能。常用的工具有rufus、ultraiso、微软官方的media creation tool等。这里以rufus为例:
1. 下载并安装rufus:从rufus官方网站下载最新版本的rufus,并按照提示进行安装。
2. 插入u盘:将准备好的u盘插入计算机,确保计算机能够识别到u盘。
3. 选择设备和镜像文件:打开rufus,在“设备”选项中选择你的u盘,在“引导类型选择”中选择“磁盘或iso镜像(请确保已选择正确的镜像文件)”,然后点击“选择”按钮找到你之前下载的操作系统镜像文件。
4. 设置启动选项:在rufus中,你还可以设置分区方案、文件系统、目标系统类型等选项。对于大多数用户来说,保持默认设置即可。

5. 开始制作:确认所有设置无误后,点击“开始”按钮。rufus会提示你将格式化u盘,请确保u盘中没有重要数据,然后点击“确定”继续。制作过程可能需要几分钟时间,请耐心等待。
三、设置计算机从u盘启动
制作好启动u盘后,接下来需要设置计算机从u盘启动。不同品牌和型号的计算机进入bios/uefi设置的方法可能有所不同,但通常可以在计算机启动时按下特定的快捷键(如del键、f2键、f12键等)进入。
1. 重启计算机:将制作好的启动u盘插入计算机,然后重启计算机。
2. 进入bios/uefi设置:在计算机启动时,迅速按下对应的快捷键进入bios/uefi设置界面。
3. 设置启动顺序:在bios/uefi设置界面中,找到“boot”或“startup”选项,然后调整启动顺序,将u盘设置为第一启动项。
4. 保存并退出:设置完成后,保存并退出bios/uefi设置。计算机将重启并从u盘启动。
四、从u盘启动系统
当计算机从u盘启动时,你会看到操作系统安装界面或启动菜单。根据提示进行操作系统的安装、修复或其他操作。
需要注意的是,从u盘启动系统可能会受到计算机硬件、bios/uefi版本以及操作系统镜像文件等因素的影响。如果遇到问题,建议查阅计算机和操作系统的官方文档或寻求专业帮助。
通过以上步骤,你就可以成功设置从u盘启动系统了。这项技能不仅提高了计算机的灵活性和便捷性,还能在关键时刻解决许多系统问题。希望这篇文章对你有所帮助!
免责声明:以上内容源自网络,版权归原作者所有,如有侵犯您的原创版权请告知,我们将尽快删除相关内容。