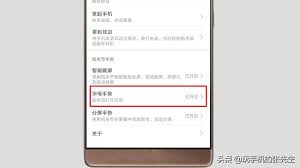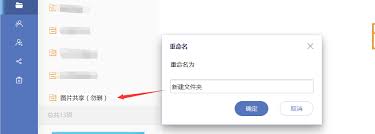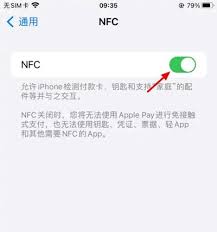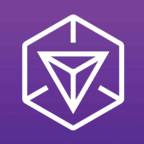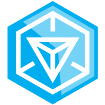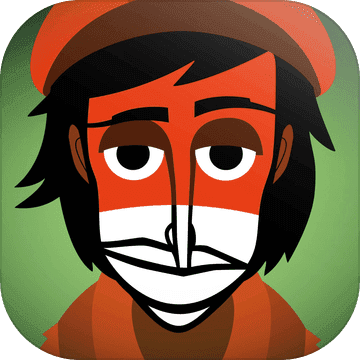一键清理C盘垃圾文件工具:快速释放C盘空间代码
2025-03-20 05:45:04 作者:kaer
在面对c盘空间不足的问题时,许多用户都希望能找到一种快速且有效的方式来清理垃圾文件,从而释放宝贵的存储空间。本文将介绍几种通过代码或工具实现“一键清理c盘垃圾文件”的方法,帮助您快速恢复c盘空间。
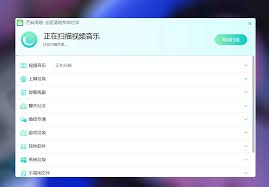
方法一:使用windows自带的磁盘清理工具
windows系统自带的磁盘清理工具是一个简单而有效的解决方案。以下是使用此工具的具体步骤:
1. 右键点击c盘图标,选择“属性”。
2. 在属性窗口中,点击“磁盘清理”按钮。
3. 系统将开始扫描c盘中的垃圾文件。扫描完成后,勾选您希望删除的文件类型,如“临时文件”、“回收站文件”、“系统日志文件”等。
4. 点击“确定”后,再点击“删除文件”按钮,即可快速清理选中的垃圾文件。
此外,您还可以通过运行窗口(win+r)输入`cleanmgr`命令来启动磁盘清理工具,并选择c盘进行清理。
方法二:利用命令行清理特定文件夹
对于熟悉命令行的用户,可以通过以下命令来清理c盘中的特定文件夹,如临时文件夹、回收站等:
1. 清理临时文件:打开运行窗口(win+r),输入`%temp%`,然后全选并删除该文件夹中的所有文件。或者,通过命令行输入`del /s /q c:⁄⁄windows⁄⁄temp`来删除系统临时文件。
2. 彻底清空回收站:在命令行中输入`rd /s /q c:⁄⁄$recycle.bin`,以彻底清空回收站文件,释放空间。
3. 清理浏览器缓存:使用`rundll32.exe inetcpl.cpl,clearmytracksbyprocess 8`命令可以清除多种浏览器的缓存。
请注意,在执行这些命令前,请确保您已备份重要文件,以防误删。
方法三:使用第三方优化软件
除了windows自带的工具外,还可以使用第三方优化软件来一键清理c盘垃圾文件。这些软件通常具有更强大的扫描和清理能力,能够识别并删除更多的无用文件。例如,金舟windows优化大师等软件都提供了c盘清理功能。使用这些软件时,只需按照提示进行操作,即可快速完成垃圾文件的清理。
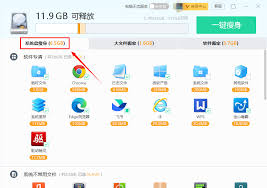
方法四:手动清理大文件和软件
除了上述方法外,您还可以手动清理c盘中的一些大文件和不再使用的软件。例如,可以打开文件资源管理器(win+e),在c盘中搜索大于500mb的文件,并删除那些不再需要的文件。同时,也可以打开控制面板,找到“程序和功能”选项,卸载那些不再使用的软件。
总结
通过以上方法,您可以快速且有效地清理c盘中的垃圾文件,释放存储空间。无论是使用windows自带的磁盘清理工具、命令行清理特定文件夹、第三方优化软件还是手动清理大文件和软件,都能帮助您解决c盘空间不足的问题。在执行任何清理操作前,请务必备份重要文件,以防数据丢失。
免责声明:以上内容源自网络,版权归原作者所有,如有侵犯您的原创版权请告知,我们将尽快删除相关内容。