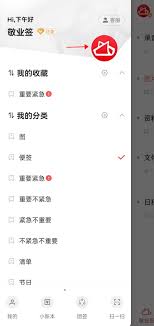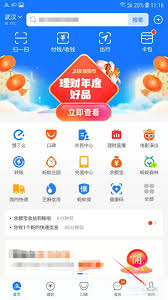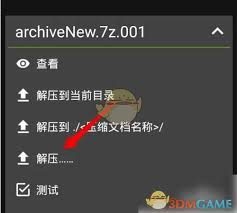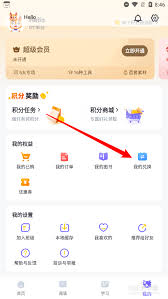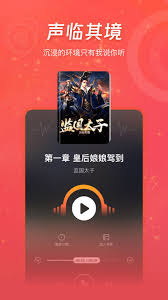Photoshop入门教程:掌握批处理实用实例
2025-06-19 11:21:04 作者:xx
在图像处理领域,adobe photoshop无疑是一款功能强大的工具。无论是专业设计师还是摄影爱好者,掌握photoshop的基本操作都能极大地提升工作效率和创作能力。其中,批处理功能是一项非常实用的技巧,它允许用户同时对大量图片进行相同的编辑操作,从而节省大量时间和精力。本文将通过一个实例,详细介绍如何在photoshop中进行批处理。
准备工作
在进行批处理之前,你需要确保所有需要处理的图片都存放在同一个文件夹内,并且这些图片具有相似的调整需求。此外,打开photoshop软件,确保你熟悉基本的图像编辑操作,如调整亮度、对比度、添加滤镜等。
创建动作
批处理的基础是动作(action)。动作是一系列预设的步骤,可以录制并保存下来,以便在需要时一键应用。
1. 打开动作面板:在photoshop菜单栏中选择“窗口”>“动作”。
2. 创建新动作:点击动作面板底部的“新建动作”按钮,为动作命名并选择存储位置(通常选择“默认动作”)。
3. 录制动作:点击“记录”按钮后,开始执行你想要批量应用的编辑操作。例如,调整图像大小、亮度、对比度或应用某个滤镜。
4. 停止录制:完成所有编辑后,点击动作面板底部的“停止记录”按钮。
设置批处理
完成动作的录制后,接下来就可以设置批处理了。
1. 打开批处理对话框:在菜单栏中选择“文件”>“自动”>“批处理”。
2. 选择动作:在批处理对话框中,从“动作”下拉菜单中选择你刚刚录制的动作。
3. 设置源文件和目标:
- 源文件:选择包含需要处理图片的文件夹。
- 目标:根据需要选择“无”(保留在原文件夹)、“存储并关闭”或指定一个新文件夹保存处理后的图片。
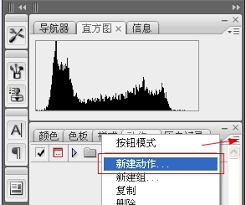
4. 文件类型:确保选择了正确的文件类型,以便photoshop能够识别并处理所有选定文件。
5. 错误处理:根据需要设置错误处理选项,如忽略错误或停止批处理。
执行批处理
一切设置完毕后,点击“确定”按钮,photoshop将开始自动处理指定文件夹中的所有图片。这个过程可能需要一些时间,具体取决于图片数量和处理的复杂性。
检查结果
批处理完成后,检查目标文件夹(如果设置了的话)或原文件夹中的图片,确保所有图片都已按照预期进行了编辑。如果发现问题,可以返回检查动作设置或批处理选项,必要时重新录制动作并再次执行批处理。
结语
通过掌握photoshop的批处理功能,你可以大大提高处理大量图片的效率。无论是调整图片尺寸以适应不同平台发布,还是统一应用特定的滤镜效果,批处理都能让你的工作流程更加顺畅。随着实践的深入,你还可以探索更多高级技巧,如条件动作和脚本,进一步扩展photoshop的自动化能力。希望本文的实例能帮助你快速上手photoshop的批处理功能,享受高效图像处理带来的乐趣。
免责声明:以上内容源自网络,版权归原作者所有,如有侵犯您的原创版权请告知,我们将尽快删除相关内容。