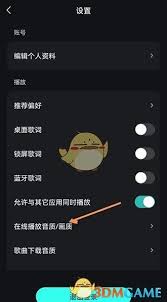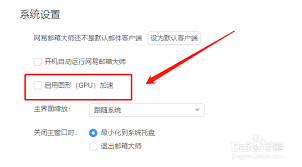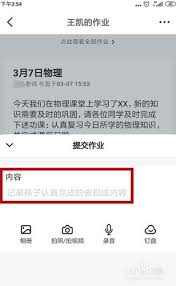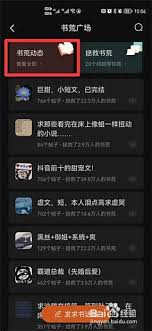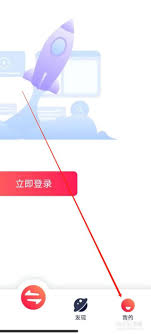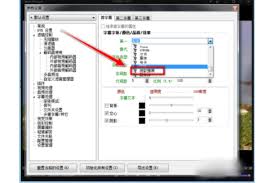Word目录自动生成教程:快速步骤指南
2025-09-22 12:21:11 作者:xx
在word文档中,自动生成目录是一项非常实用的功能,它不仅提升了文档的专业性,还极大地增强了读者的阅读体验。以下是一份详细的word目录自动生成教程,帮助您轻松掌握这一技能。
首先,确保您的文档已经使用了样式。word通过识别这些样式来创建目录。通常,word提供了从“1”到“9”的样式,您可以根据需要使用这些样式。
步骤一:应用样式
1. 打开您的word文档。
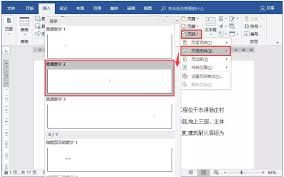
2. 选中您希望作为目录项的文本。
3. 在“开始”选项卡中,点击“样式”组中的相应样式(如“1”、“2”或“3”),根据的层级选择合适的样式。
4. 重复上述步骤,为文档中的所有应用相应的样式。
步骤二:插入目录
1. 将光标放置在您希望目录出现的位置,通常是文档的开头。
2. 转到“引用”选项卡。
3. 在“目录”组中,您可以选择“自动目录1”或“自动目录2”,word会根据文档中的样式自动插入目录。如果您希望目录具有更多自定义选项,可以点击“目录”按钮,然后选择“自定义目录”,在弹出的对话框中进行详细设置。
在自定义目录对话框中,您可以选择不同的格式,设置显示级别,以及是否显示页码等。点击“选项”按钮,还可以进一步自定义目录中的条目,例如添加或删除特定的样式。
步骤三:更新目录
1. 点击目录区域,word会显示一个包含“更新目录”的按钮。
2. 点击该按钮,选择“更新整个目录”以更新所有项和页码,或者选择“更新域”仅更新页码。
替代方法:使用大纲级别生成目录
如果您需要更精细地控制层级,可以使用大纲级别生成目录。
1. 在word文档中,选择希望出现在目录中的文本。
2. 在“视图”选项卡中选择“大纲视图”。
3. 为每个设置适当的大纲级别,如1级、2级等。
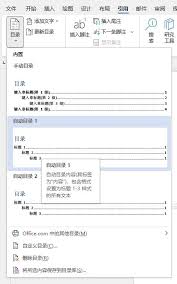
4. 设置完成后,返回“页面视图”。
5. 将光标放置在希望插入目录的位置,然后按照上述插入目录的步骤操作。
当大纲级别发生变化时,同样需要右键点击目录并选择“更新域”来更新目录内容。
手动创建目录(特殊情况)
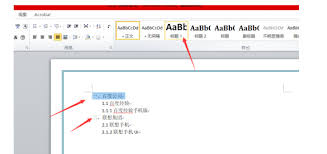
在某些特殊情况下,您可能需要手动创建目录。这通常涉及在文档中列出所有希望出现在目录中的,并手动添加页码。您还可以根据需要手动调整的字体、大小、颜色等样式。然而,需要注意的是,手动创建的目录不会随着文档内容的更改而自动更新,因此每次修改文档后都需要手动调整目录内容。
通过以上步骤,您可以在word文档中轻松地自动生成和管理目录。记得在编辑文档时保持目录的更新,以确保读者能够轻松找到所需内容。自动生成目录不仅提高了工作效率,还使文档更加专业和易于阅读。
免责声明:以上内容源自网络,版权归原作者所有,如有侵犯您的原创版权请告知,我们将尽快删除相关内容。