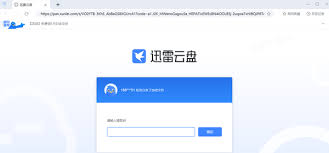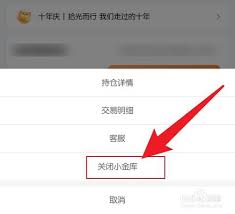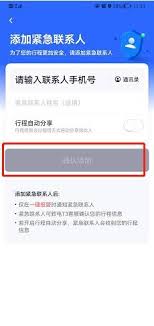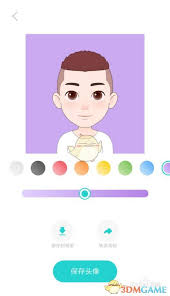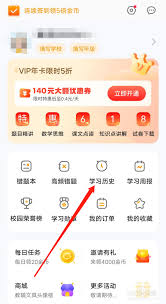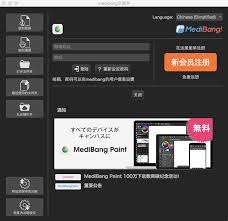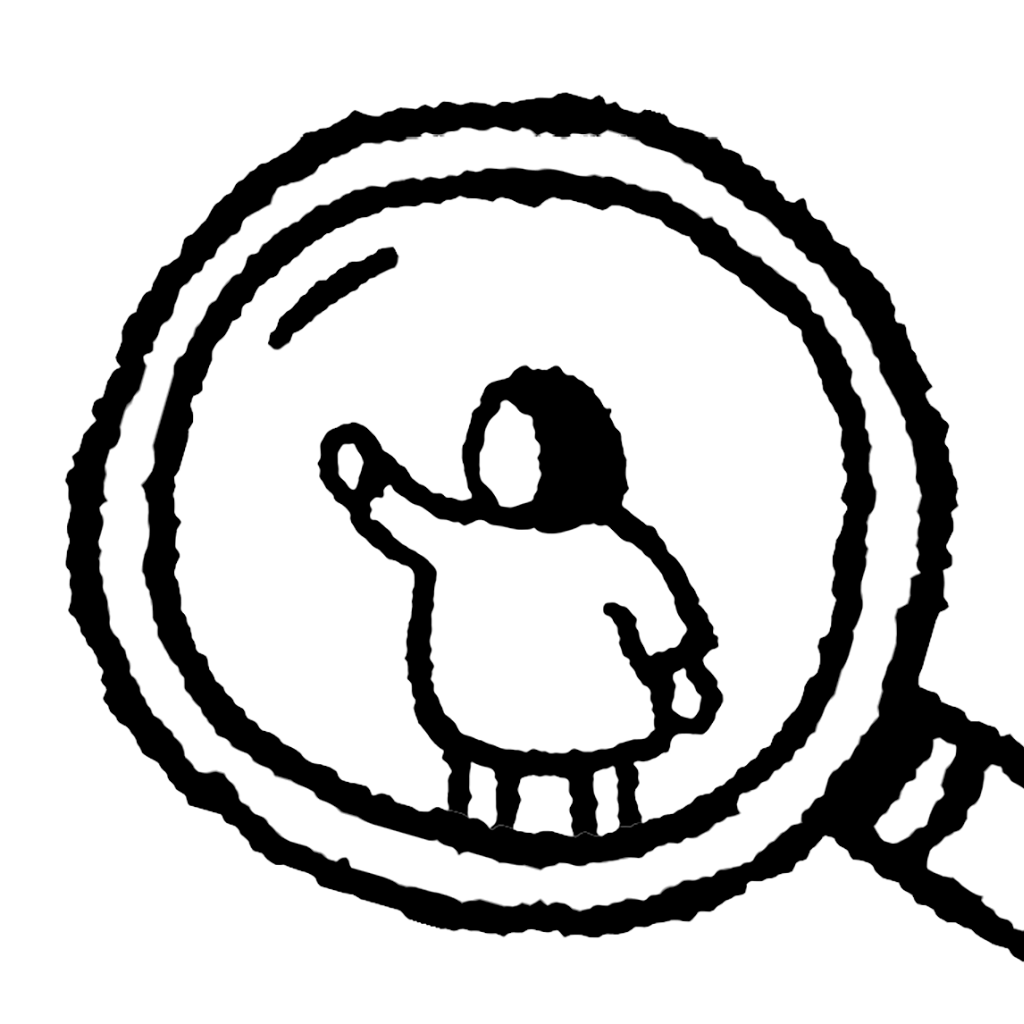PPT2007合并形状功能位置
2025-05-06 09:48:04 作者:kaer
powerpoint 2007作为一款功能强大的演示文稿制作软件,为用户提供了多种形状和图形编辑工具,其中合并形状功能便是其中之一。该功能允许用户将多个形状合并为一个自定义形状,从而创造出独特的视觉效果。本文将详细介绍ppt2007中合并形状功能的具体位置及使用方法。
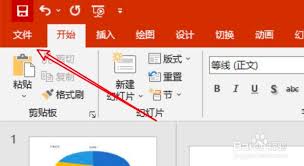
合并形状功能的位置
在powerpoint 2007中,合并形状功能位于“绘图工具”下的“格式”选项卡中。以下是具体的操作步骤:
1. 选择形状:首先,需要选择要合并的形状。可以通过单击单个形状来选择它,或者按住ctrl键同时选择多个形状。
2. 打开格式选项卡:在选中形状后,点击工具栏上的“绘图工具”,然后选择“格式”选项卡。
3. 找到合并形状按钮:在“格式”选项卡中,找到“形状样式”组,并点击“合并形状”按钮。此时会弹出一个下拉菜单,显示不同的合并选项。
合并形状的类型及效果
合并形状功能提供了多种合并类型,包括联合、组合、相交、相减等。以下是这些类型的具体效果:
1. 联合:将结合所有选中形状的外形轮廓,生成一个新的形状。例如,如果选择两个相交的矩形,执行“联合”操作后,将得到一个包含两个矩形全部区域的新形状。
2. 组合:类似于联合,但允许原始形状的某些部分在新形状中保持独立。这在处理带有孔洞的形状时特别有用。例如,将一个带有圆孔的矩形与另一个小圆形进行组合,结果是一个仍然带有圆孔的矩形。
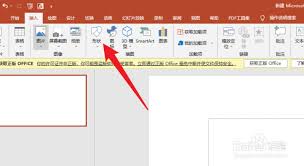
3. 相交:仅保留所有选中形状重叠的部分。例如,如果有两个部分重叠的圆形,执行相交操作后,只会得到这两个圆形重叠区域的一个新圆形。
4. 相减:从一个形状中减去与之重叠的其他形状。这种操作可以用来创建复杂的负空间效果。例如,有一个大的正方形和一个小的圆形,并且圆形位于正方形内部,使用相减操作将会得到一个大正方形中间带一个小圆形空洞的形状。
使用合并形状功能的注意事项
在使用合并形状功能时,需要注意以下几点:
1. 选择兼容的形状:确保所选形状兼容于合并操作,避免选中文本框或图片等非形状对象。
2. 检查形状分组和锁定:检查是否有任何形状已经被分组或锁定,这可能会阻止合并操作。
3. 考虑形状顺序:在某些合并类型(如相减)中,形状的选择顺序会影响最终效果。
4. 调整新形状的属性:合并后的形状可以像编辑任何其他形状一样进行修改,包括更改大小、旋转角度、位置以及添加或修改填充颜色和轮廓样式。
总之,ppt2007中的合并形状功能是一项非常实用的工具,它可以帮助用户创造出独特的视觉效果和自定义形状。通过掌握该功能的位置及使用方法,用户可以更加灵活地编辑和制作演示文稿。
免责声明:以上内容源自网络,版权归原作者所有,如有侵犯您的原创版权请告知,我们将尽快删除相关内容。