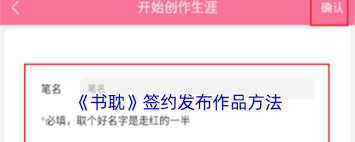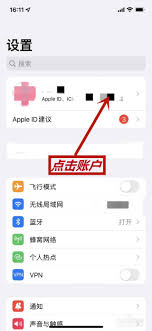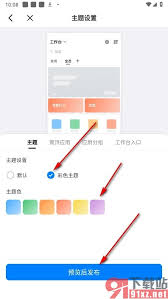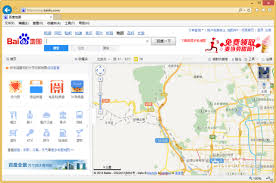如何在Word中批量调整多张图片的尺寸以保持一致
2025-03-03 12:28:02 作者:xx
在使用microsoft word时,我们经常需要插入多张图片以增强文档的视觉效果。然而,当插入的图片来自不同的来源或有不同的原始尺寸时,这可能会导致整个页面布局显得杂乱无章。为了解决这一问题,我们需要找到一种方法来统一调整所有插入图片的尺寸大小。本文将详细介绍如何在word中批量调整多张图片的尺寸。
准备工作
在开始调整图片尺寸之前,首先确保你的word文档中已经插入了所需的图片。你可以通过点击“插入”选项卡,然后选择“图片”,从电脑上选择你需要的图片文件。为了方便操作,建议在插入图片后给每张图片一个适当的名称,例如“图1”、“图2”等,这样在后续调整过程中更容易识别和管理。
批量调整图片尺寸的方法
调整word文档中多张图片的尺寸有几种有效的方法,接下来我们将逐一介绍这些方法:
使用选择窗格
1. 首先,选中你想要调整的第一张图片。
2. 接着,在“格式”选项卡下找到并点击“排列”组中的“选择窗格”。这会打开一个侧边栏,列出当前文档中所有可见对象的名字。
3. 在选择窗格中,按住ctrl键同时单击选择所有需要调整尺寸的图片。
4. 选定所有图片后,转到“格式”选项卡,在“大小”组中输入你希望的高度和宽度值。确保勾选了“锁定纵横比”选项,以保持图片的比例不变。
5. 点击回车确认更改,所有被选中的图片就会按照设定的尺寸进行调整。
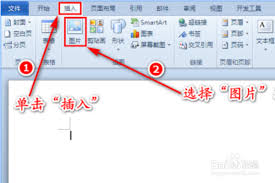
使用快捷键
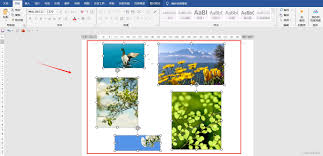
如果你更喜欢使用键盘操作,也可以尝试以下步骤:
1. 按住shift键的同时依次点击每张图片,以此来选择多张图片。
2. 当所有目标图片都被选中后,右键点击其中任意一张图片,选择“大小和位置”。
3. 在弹出的对话框中设置统一的高度和宽度,并记得勾选“锁定纵横比”。
4. 最后点击确定,应用更改。
利用宏命令
对于需要频繁调整图片尺寸的用户来说,可以考虑创建一个简单的宏来自动化这一过程:
1. 按alt+f11打开vba编辑器。
2. 在vba编辑器中插入一个新的模块。
3. 编写代码实现自动调整所选图片的尺寸功能(具体代码可以根据个人需求定制)。
4. 保存并关闭vba编辑器。
5. 将此宏添加至快速访问工具栏以便于随时调用。
注意事项
- 调整图片尺寸时,务必勾选“锁定纵横比”选项,以避免破坏原图的比例关系。
- 如果图片数量较多,建议分批次处理,以免一次性操作过多导致软件反应迟缓。
- 考虑到不同设备及显示器分辨率可能存在的差异,在调整图片尺寸时应尽量选择合适的比例,使图片在不同环境下均能保持良好的显示效果。
结论
通过上述介绍的方法,我们可以轻松地在word文档中对多张图片进行统一尺寸调整。掌握这些技巧不仅能提高工作效率,还能让我们的文档看起来更加专业和整洁。希望这篇文章能够帮助到正在寻找解决方案的朋友们!
免责声明:以上内容源自网络,版权归原作者所有,如有侵犯您的原创版权请告知,我们将尽快删除相关内容。