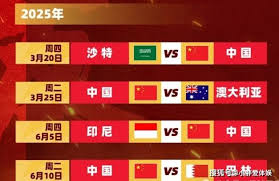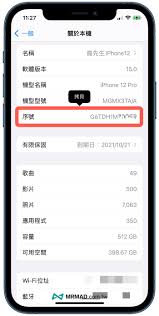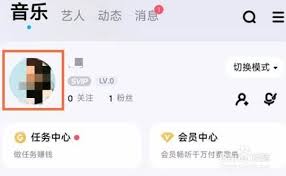Edge关闭进程方法
2025-04-19 18:15:04 作者:kaer
microsoft edge 作为微软推出的新一代浏览器,凭借其出色的性能和丰富的功能,赢得了大量用户的青睐。然而,在使用过程中,有时可能会遇到某些进程占用过多资源或导致系统不稳定的情况。这时,关闭这些不必要的进程就显得尤为重要。本文将详细介绍如何在 microsoft edge 中关闭进程。
通过任务管理器关闭 edge 进程
1. 打开任务管理器:
- 在 windows 系统中,可以通过按下 `ctrl + shift + esc` 快捷键直接打开任务管理器,或者右键点击任务栏并选择“任务管理器”来打开。
2. 定位 edge 进程:
- 在任务管理器中,切换到“进程”选项卡,然后滚动查找与 microsoft edge 相关的进程。通常,这些进程会以 `msedge.exe`、`msedgecp.exe`(用于内容进程)等形式出现。
3. 选择并结束进程:
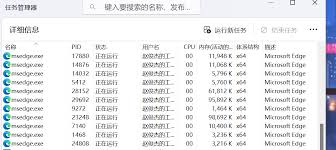
- 右键点击你想要关闭的 edge 进程,然后选择“结束任务”。请注意,结束某些关键进程可能会导致浏览器崩溃或数据丢失,因此在执行此操作时需谨慎。
通过 edge 内置功能关闭特定标签页进程
microsoft edge 提供了一种更精细的进程管理方式,允许用户关闭特定标签页对应的进程,而不是整个浏览器进程。
1. 打开 edge 设置:
- 在 edge 浏览器中,点击右上角的“…”图标(更多操作),然后选择“设置”。
2. 启用“系统和性能”设置:
- 在设置页面中,滚动到“系统和性能”部分,并确保“使用较少的内存开启标签页”(或类似选项)处于开启状态。这一设置允许每个标签页在独立的进程中运行,便于管理。
3. 关闭特定标签页:
- 回到浏览器主界面,右键点击你想要关闭进程的标签页,然后选择“关闭标签页”。由于该标签页运行在独立的进程中,关闭它也会相应地结束该进程。
注意事项
- 避免误操作:在结束 edge 进程之前,请确保没有重要的数据未保存,因为某些进程可能正在处理你的浏览数据。
- 资源监控:使用任务管理器或其他系统监控工具定期检查 edge 的资源使用情况,以便及时发现并处理异常进程。
- 更新浏览器:保持 microsoft edge 的更新,以确保其性能和安全性得到持续优化。
通过以上方法,你可以有效地管理 microsoft edge 中的进程,提升浏览器的运行效率和系统的稳定性。希望这篇文章能帮助你更好地掌握这一技能。
免责声明:以上内容源自网络,版权归原作者所有,如有侵犯您的原创版权请告知,我们将尽快删除相关内容。