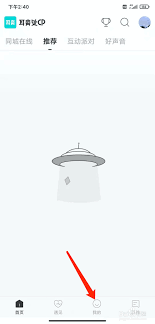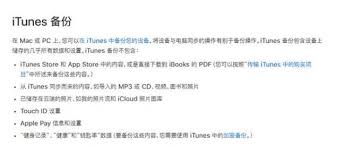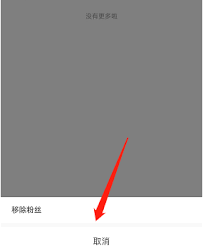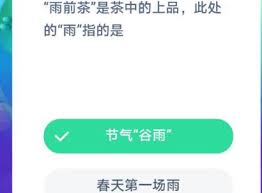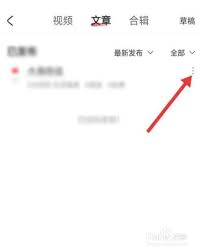如何改变PPT中插入的智能图形的底色
2025-06-24 02:00:06 作者:kaer
在日常的工作和学习中,我们经常需要制作一些演示文稿来更好地表达我们的想法。powerpoint(简称ppt)作为一款广泛使用的办公软件,提供了丰富的工具和功能来帮助我们创建专业的演示文稿。其中,智能图形是一种非常有用的功能,可以让你的幻灯片更加生动有趣。然而,有时候你可能想要改变这些智能图形的底色以适应你的主题或风格。本文将详细介绍如何在ppt中插入智能图形,并教你如何轻松地改变其底色。
插入智能图形
首先,打开你的ppt文档,选择你想要添加智能图形的幻灯片。接下来,点击顶部菜单栏中的“插入”选项,在弹出的下拉菜单中找到并点击“smartart”(智能图形)。这将打开一个新窗口,展示多种不同类型的智能图形供你选择。你可以根据自己的需求选择合适的类型,比如流程图、循环图等。选好后,点击“确定”,智能图形就会被插入到当前幻灯片中。
更改智能图形的底色
一旦你成功插入了智能图形,下一步就是调整它的外观,包括改变底色。以下是具体步骤:
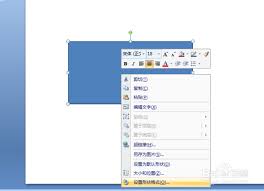
1. 选中图形:首先,点击你刚刚插入的智能图形,使其四周出现边框,表示已被选中。
2. 进入格式设置:接着,在顶部菜单栏中会新增一个名为“smartart工具”的选项卡。点击这个选项卡下的“设计”子选项卡。
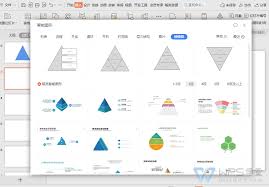
3. 更改颜色方案:在“设计”选项卡中,你会看到一个“更改颜色”的按钮。点击它,会弹出一系列预设的颜色方案供你选择。这里包含了各种不同的底色搭配,你可以快速预览并选择最符合你需求的一种。
4. 自定义颜色:如果你对预设的颜色方案不满意,还可以通过点击“更多颜色”来自定义底色。这将打开一个颜色选择器,允许你从rgb或hsl模式中挑选具体的颜色值。此外,你也可以直接输入你想要的十六进制颜色代码来获得精确的颜色。
5. 应用到所有形状:在某些情况下,你可能希望改变整个智能图形的所有形状的底色。这时,只需确保智能图形仍然被选中,并在“更改颜色”下拉菜单中选择一个适用于所有形状的颜色方案即可。
总结
通过以上步骤,你应该能够轻松地在ppt中插入智能图形,并按照自己的喜好调整其底色。记住,调整图形的颜色不仅能提升视觉效果,还能帮助强调关键信息,使你的演示文稿更具吸引力。希望这篇指南对你有所帮助!
免责声明:以上内容源自网络,版权归原作者所有,如有侵犯您的原创版权请告知,我们将尽快删除相关内容。