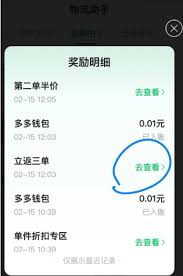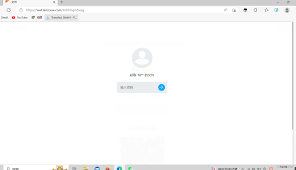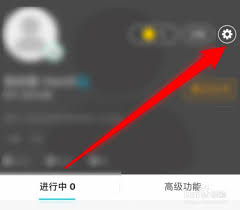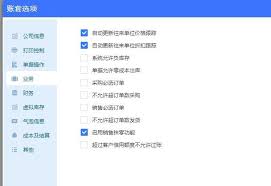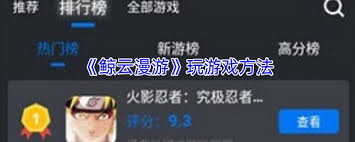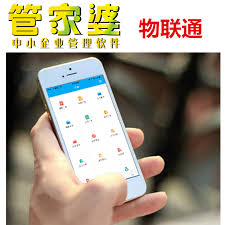电脑桌面图标不显示及屏幕无显示问题解决方法
2025-08-17 01:12:04 作者:kaer
当你打开电脑,却发现桌面上一片空白,没有任何图标显示,这无疑会让人感到困惑和不安。电脑桌面不显示图标可能由多种原因引起,包括系统设置更改、病毒或恶意软件感染、注册表错误、资源管理器崩溃、硬件驱动问题、系统更新或故障,以及第三方软件的干扰。下面,我们将逐一分析这些原因,并提供相应的解决方案,帮助你快速恢复桌面图标的显示。
一、系统设置更改
不经意间修改了系统设置,是导致桌面图标不显示的一个常见原因。例如,你可能设置了“自动隐藏图标”或者调整了显示设置,使得桌面图标变得不可见。
解决方案:
1. 右键点击桌面空白处,选择“查看”,确保“显示桌面图标”选项被勾选。
2. 进入系统设置(如windows设置中的“个性化”->“主题”->“桌面图标设置”),检查并勾选所需的桌面图标,如“我的电脑”、“回收站”等。

二、病毒或恶意软件感染
病毒或恶意软件是另一个不容忽视的因素。它们可能会篡改系统文件,导致桌面图标以及其他系统功能出现异常。
解决方案:
1. 使用可靠的安全软件(如windows defender、火绒等)进行全面扫描,清除病毒或恶意软件。
2. 确保安全软件保持最新,以便及时发现并防御新型威胁。
三、注册表错误
windows注册表是系统的重要组成部分,其中包含了大量的系统配置信息。如果注册表中的某些关键条目被误删或修改,就可能影响桌面图标的显示。
解决方案:
1. 尝试使用注册表编辑器(regedit)进行修复。但请注意,操作注册表前务必备份重要数据,以防万一。
2. 如果不熟悉注册表操作,建议寻求专业人士的帮助。
四、资源管理器崩溃
explorer.exe(资源管理器)是负责显示桌面图标的关键进程。如果它出现故障或崩溃,桌面图标将不会显示。
解决方案:
1. 按下ctrl+shift+esc组合键打开任务管理器。
2. 在“进程”标签下找到“windows 资源管理器”,点击“结束任务”。
3. 回到任务管理器主界面,点击“文件”->“运行新任务”,输入“explorer.exe”,点击确定以重启资源管理器。
五、硬件驱动问题
显卡驱动程序等硬件驱动出现问题也可能间接影响桌面图标的显示。
解决方案:
1. 使用设备管理器检查并更新显卡等硬件驱动。
2. 可以使用驱动管理软件(如“驱动人生”)来自动检测并更新驱动。
六、系统更新或故障
系统更新后,有些设置可能会被重置,导致图标不见。此外,系统本身的故障也可能导致桌面图标不显示。
解决方案:
1. 如果系统更新后出现问题,可以尝试回滚更新或等待系统补丁。
2. 如果系统出现故障,可以考虑使用系统还原功能。在还原系统之前务必备份好重要数据。
七、第三方软件干扰
安装了某些桌面整理软件或插件后,可能会因为软件冲突或设置不当导致桌面图标消失。
解决方案:
1. 尝试卸载或调整桌面整理软件或插件的设置。
2. 如果问题依旧存在,可以尝试创建一个新的用户账户。在新账户中,桌面图标通常会恢复正常。这有助于确定问题是否与用户账户设置有关。
总结
电脑桌面不显示图标是一个常见但令人困扰的问题。通过仔细分析原因并采取相应的解决方法,我们通常可以轻松地恢复桌面图标的显示。在操作过程中,请务必注意备份重要数据以防万一。如果以上方法都无法解决问题,建议联系专业的电脑维修服务或寻求专业人士的帮助。
免责声明:以上内容源自网络,版权归原作者所有,如有侵犯您的原创版权请告知,我们将尽快删除相关内容。