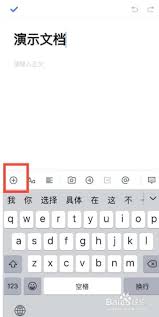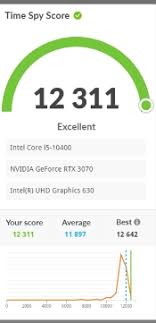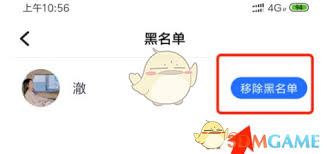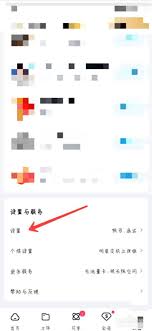电脑声卡驱动安装步骤指南
2025-02-28 15:45:37 作者:kaer
声卡驱动是操作系统与声卡之间的桥梁,它负责将音频信号转换为计算机可以理解的格式。没有正确的驱动程序,声卡可能无法正常工作,导致音频输出异常、音质差或无声音等问题。因此,正确安装声卡驱动对于确保音频设备的正常运行至关重要。
二、准备工作
在安装声卡驱动之前,需要确认声卡型号。声卡通常分为集成声卡和独立声卡。集成声卡是主板自带的,而独立声卡则是单独购买并安装的。可以通过以下方式确认声卡型号:
1. 查看主板说明书:如果使用的是集成声卡,可以查看主板的说明书,里面通常会列出声卡的型号。
2. 使用设备管理器:在windows系统中,右键点击“此电脑”或“我的电脑”,选择“管理”,然后进入“设备管理器”。在“声音、视频和游戏控制器”下,可以找到声卡的具体型号。
3. 使用第三方软件:有些软件如cpu-z、speccy等,可以帮助识别计算机硬件信息,包括声卡型号。
三、下载声卡驱动程序
在确定了声卡型号后,需要下载与操作系统相匹配的声卡驱动程序。以下是一些常见的下载途径:
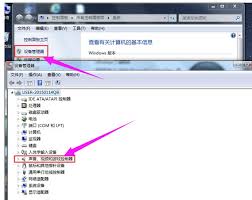
1. 官方网站:访问声卡制造商的官方网站,下载最新的驱动程序。这是确保驱动程序兼容性和稳定性的最佳途径。
2. 主板制造商网站:如果使用的是集成声卡,可以访问主板制造商的网站,下载相应的音频驱动。
3. 驱动安装工具:市面上有许多驱动安装工具,如driver booster、driver easy等,它们可以自动检测并下载缺失或过时的驱动程序。
在下载驱动程序时,请务必选择与操作系统(如windows 10、windows 11等)相匹配的版本,以避免因版本不匹配而导致的安装失败或系统不稳定等问题。
四、安装声卡驱动程序
以下是安装声卡驱动程序的一般步骤:
1. 关闭其他应用程序:在安装驱动之前,最好关闭所有正在运行的应用程序,以避免冲突。
2. 运行安装程序:双击下载的驱动程序安装包,通常是一个.exe文件。
3. 按照提示操作:安装程序会引导完成安装过程,通常只需点击“下一步”即可。注意阅读相关的许可协议,确保同意相关条款。在某些情况下,可以选择驱动程序的安装路径,建议使用默认路径。
4. 完成安装:安装完成后,系统可能会提示重启计算机。此时,点击“是”以便使驱动程序生效。
五、检查声卡是否正常工作
重启计算机后,需要检查声卡是否正常工作:
1. 播放音频:打开任意音频文件,检查声音是否正常。
2. 检查设备管理器:再次进入设备管理器,查看“声音、视频和游戏控制器”下的声卡是否正常工作。如果有黄色感叹号,说明驱动安装不成功,可能需要重新安装或寻求专业帮助。
3. 使用音频故障排除工具:windows系统自带音频故障排除工具,可以帮助自动检测并修复音频问题。右键点击音量图标,选择“故障排除声音问题”即可。
六、常见问题及解决方法
在安装声卡驱动的过程中,可能会遇到一些常见问题,以下是一些解决方法:
1. 驱动不兼容:如果安装后声音依然不正常,可能是驱动与操作系统不兼容。此时可以尝试下载其他版本的驱动,或者使用系统自带的驱动程序。
2. 声卡未被识别:如果设备管理器中没有显示声卡,可能是硬件连接问题。检查声卡是否正确插入主板,并确保电源正常。对于集成声卡,可以检查主板和声卡的相关设置。
3. 音量设置问题:有时音量设置不当也会导致没有声音。右键点击音量图标,选择“打开音量混合器”,确保所有音量滑块都已调高。
4. 系统更新:确保操作系统是最新版本,有时系统更新会解决驱动兼容性问题。
通过以上步骤,可以有效地安装声卡驱动程序,并确保音频设备的正常运行。如果在安装过程中遇到问题,可以参考上述常见问题及解决方法,或者寻求专业帮助。
免责声明:以上内容源自网络,版权归原作者所有,如有侵犯您的原创版权请告知,我们将尽快删除相关内容。