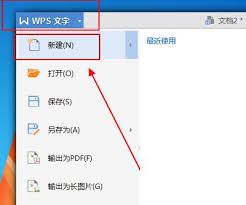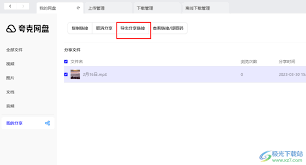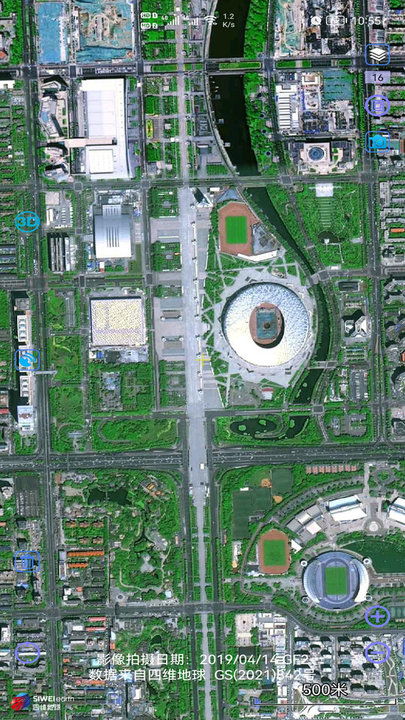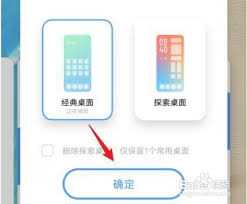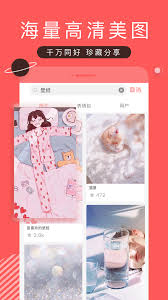解决方法:Win10内置图片查看器无法打开的几种有效方案
2025-04-14 13:18:37 作者:kaer
当您在windows 10操作系统中尝试使用内置的图片查看器打开图片文件时,可能会遇到无法打开的情况。这可能是由于多种原因造成的,包括系统设置错误、软件冲突或者系统文件损坏等。
检查图片查看器是否被禁用
首先,请确保图片查看器功能没有被禁用。您可以按照以下步骤进行检查:
1. 打开“设置”。
2. 选择“应用” > “默认应用”。
3. 在“按文件类型指定默认应用”部分,向下滚动找到.jpg或.png文件类型(取决于您试图打开的图片格式)。
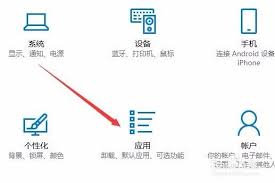
4. 确认其默认打开方式是“照片”应用。如果不是,点击当前应用名称,并从列表中选择“照片”。
重置图片查看器
如果上述方法无效,可以尝试重置图片查看器:
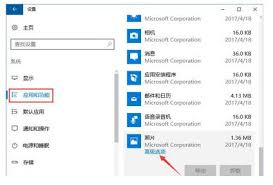
1. 打开“设置”。
2. 选择“应用” > “应用和功能”。
3. 在列表中找到“照片”应用,点击它。
4. 选择“高级选项”。
5. 在“重置”部分,点击“重置”按钮。这将恢复应用到出厂状态,但不会删除您的个人数据。
运行疑难解答
windows 10自带了自动解决常见问题的工具。您可以利用这一功能来解决图片查看器无法正常工作的问题:
1. 打开“设置”。
2. 选择“更新和安全” > “疑难解答”。
3. 在右侧窗口中,找到“windows 应用商店应用”,点击“运行疑难解答”。
4. 按照提示完成操作,完成后重启电脑。
检查是否有第三方软件干扰
某些第三方应用程序可能会影响系统的正常功能。请检查最近是否安装了任何新软件,特别是与图像处理相关的应用。尝试卸载这些应用后再次测试图片查看器的功能。
执行系统文件检查
如果以上方法都不能解决问题,可能是系统文件损坏导致的。此时可以尝试使用系统文件检查器(sfc)扫描并修复损坏的文件:
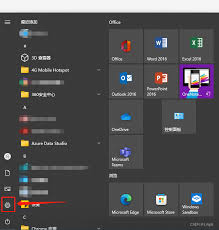
1. 打开命令提示符(管理员)。可以通过在开始菜单搜索框中输入“cmd”,然后右键点击“命令提示符”并选择“以管理员身份运行”来实现。
2. 在命令提示符窗口中输入 `sfc /scannow` 并按回车键。
3. 让系统文件检查器完成扫描过程,这个过程可能需要一些时间。
4. 完成后,重启计算机并再次尝试打开图片。
通过上述步骤,大多数情况下应该能够解决windows 10内置图片查看器无法打开的问题。如果问题依旧存在,建议联系微软支持或专业技术人员寻求进一步的帮助。
免责声明:以上内容源自网络,版权归原作者所有,如有侵犯您的原创版权请告知,我们将尽快删除相关内容。