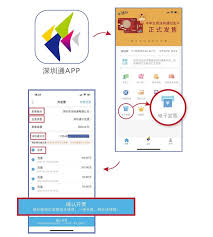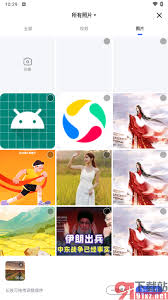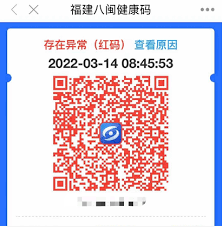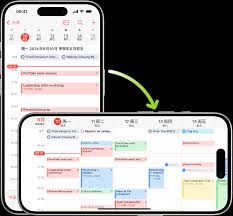电脑出现fatal error的关闭方法
2025-02-28 11:46:22 作者:kaer
当电脑出现“fatal error”(致命错误)时,这通常意味着系统或某个程序遇到了无法继续运行的问题。这种错误不仅会导致程序崩溃,还可能使电脑变得不稳定或无法正常使用。以下是一些应对方法,旨在帮助你关闭“fatal error”窗口并尝试解决问题。
一、使用任务管理器强制关闭程序
对于windows系统,你可以通过任务管理器来强制关闭导致“fatal error”的程序。
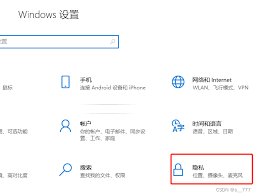
1. 按下ctrl+shift+esc组合键,调出任务管理器。
2. 在“进程”或“详细信息”选项卡中,找到导致“fatal error”的程序。
3. 选中该程序,点击“结束任务”按钮。
如果任务管理器无法响应,你可以尝试按下ctrl+alt+delete组合键,然后选择“启动任务管理器”,再进行上述操作。
对于macos系统,你可以使用“强制退出”功能来关闭问题程序。
1. 点击菜单栏中的苹果图标,选择“强制退出”。
2. 在弹出的窗口中,选择出现问题的程序,点击“强制退出”按钮。
二、进入安全模式进行排查
如果电脑在启动时出现“fatal error”,你可以尝试进入安全模式来排查问题。
1. 对于windows系统,在启动时按住f8键(部分新机型可能需要使用其他按键,如fn+f8或esc),直到进入高级启动选项。
2. 选择“安全模式”或“带网络连接的安全模式”,然后尝试修复错误或卸载导致问题的应用程序。
对于macos系统,你可以在启动时按住command+s键进入单用户模式,或使用其他方法进入安全模式进行排查。
三、运行系统修复工具
对于windows系统,你可以使用系统恢复功能或运行系统文件检查工具(sfc /scannow)来修复一些常见的错误。这些工具可以帮助你恢复系统文件、修复注册表问题等。
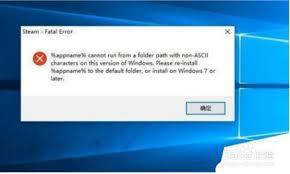
对于macos系统,你可以运行磁盘工具来修复磁盘错误。这可以通过“磁盘工具”应用程序或在启动时按住command+r键进入恢复模式来完成。

四、更新或重新安装操作系统
如果以上方法均无法解决问题,你可以考虑更新操作系统或重新安装操作系统。这有助于解决一些由系统文件损坏或配置错误导致的问题。
1. 更新操作系统:访问系统更新设置,下载并安装最新的操作系统更新。
2. 重新安装操作系统:备份重要数据后,使用操作系统安装介质(如u盘、光盘等)重新安装操作系统。
五、寻求专业帮助
如果以上方法仍然无法解决问题,建议咨询专业技术支持人员或将电脑送修。他们可以帮助你诊断问题所在,并提供专业的解决方案。
总之,当电脑出现“fatal error”时,不要慌张。按照上述方法进行操作,通常可以关闭错误窗口并尝试解决问题。如果问题无法解决,及时寻求专业帮助是关键。
免责声明:以上内容源自网络,版权归原作者所有,如有侵犯您的原创版权请告知,我们将尽快删除相关内容。