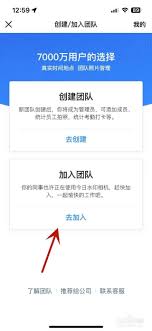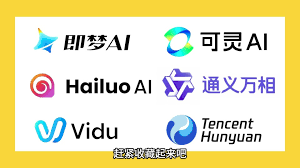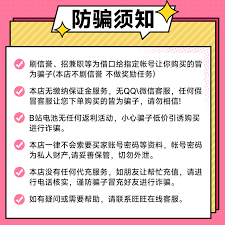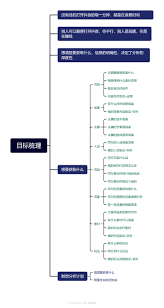腾讯会议视频录制方法
2025-10-09 01:18:08 作者:kaer
腾讯会议作为一款广泛应用于线上会议的软件,提供了便捷的会议录制功能,便于用户记录、回顾和分享会议内容。本文将详细介绍腾讯会议在不同设备(手机端和电脑端)上的视频录制方法,包括云录制和本地录制的操作步骤。
手机端录制视频
腾讯会议手机端目前仅支持云录制功能,且录制权限仅限于会议主持人。以下是具体的操作步骤:
1. 启动会议:在手机端打开腾讯会议应用,点击“快速会议”选项,进入会议界面。
2. 进入会议:在快速会议选项下,点击“进入会议”按钮,开始会议。
3. 打开更多选项:在会议界面右下角,点击“更多”按钮,展开更多功能选项。
4. 开启云录制:在更多选项中,找到并点击“云录制”选项。系统会弹出确认框,询问是否开启云录制,点击“开启”即可开始录制会议视频。
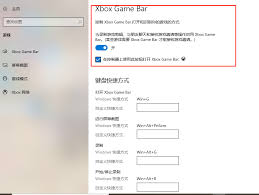
需要注意的是,免费的云存储空间有限,仅为1g,超出后将无法继续录制或需购买额外存储空间。录制完成后,视频将自动保存到指定的云存储空间,可以在历史会议中查看。
电脑端录制视频
相较于手机端,腾讯会议电脑端提供了更为丰富的录制选项,包括云录制和本地录制两种模式。以下是具体的操作步骤:
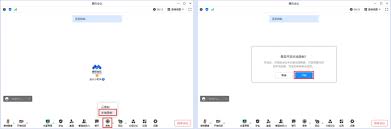
1. 启动会议:在电脑端打开腾讯会议软件,点击“快速会议”选项,进入会议界面。
2. 选择录制模式:在会议界面上方,找到并点击“录制”按钮。此时,系统会弹出录制选项菜单,包括云录制和本地录制两种模式。
3. 设置录制权限:对于本地录制,主持人可以通过录制右侧的菜单来设置录制权限。权限设置包括仅主持人可录制、全体成员可录制以及允许部分成员录制三种模式。
4. 开始录制:以云录制为例,点击“云录制”选项后,系统会弹出确认框,询问是否开启云录制。点击“开启”按钮,即可开始录制会议视频。
5. 结束录制:录制过程中,如需结束录制,可再次点击“录制”按钮,选择“结束录制”选项即可。录制完成后,视频将自动保存到指定的云存储空间或本地文件夹中。
腾讯会议内置录屏功能的额外提示
1. 录制前设置:在录屏前,务必设置好录制属性,如选择云端录制还是本地录制。如果电脑配置允许,建议调整视频质量和帧率以获得更清晰的录制效果。
2. 录制区域选择:腾讯会议提供了区域录制和全屏录制两种模式。用户可以根据自己的需求选择合适的录制区域。
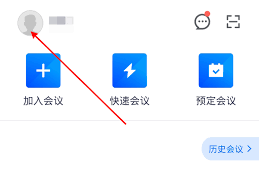
3. 音频设置:在录制前,确保音频来源设置正确。如果需要录制麦克风声音,请提前检查麦克风是否正常工作。
4. 文件管理和分享:录制完成后,可以将文件保存到指定的文件夹中,方便以后查找和使用。如果想把录制的视频分享给其他人,可以将文件上传到云盘或者通过邮件等方式发送。
使用第三方录屏软件
如果用户对腾讯会议内置的录屏功能不太满意,或者需要录制一些更复杂的场景,可以尝试使用第三方录屏软件,如嗨格式录屏大师、obs studio等。这些软件通常提供了更丰富的录制模式和参数设置选项,让用户能够更加自由地录制会议内容。
总之,腾讯会议的视频录制功能为会议记录、回顾和分享提供了极大的便利。通过本文的介绍,相信用户已经掌握了腾讯会议在不同设备上的视频录制方法,能够更好地利用这一功能提升会议效率和质量。
免责声明:以上内容源自网络,版权归原作者所有,如有侵犯您的原创版权请告知,我们将尽快删除相关内容。