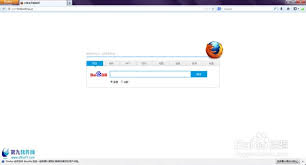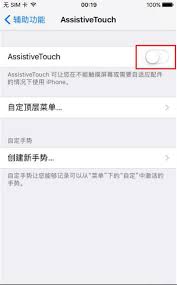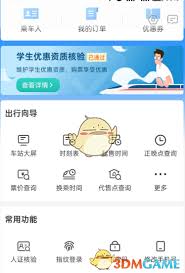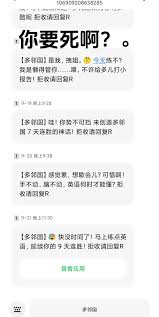PPT中将方形图片转换为圆形的方法
2025-02-27 15:04:20 作者:kaer
在制作powerpoint(ppt)演示文稿时,为了使内容更加吸引观众眼球,我们常常需要对图片进行各种形状的调整。将方形图片转换成圆形图片,是增强视觉效果的一种常见手法。本文将详细介绍如何在ppt中轻松实现这一操作,让你的演示文稿更加专业和生动。
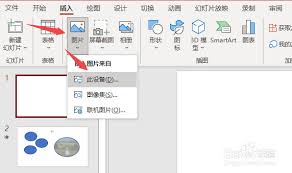
方法一:使用图片形状工具
1. 插入图片:首先,打开你的ppt文件,选择需要插入图片的幻灯片,点击“插入”选项卡,然后选择“图片”,从你的电脑中选择并插入方形图片。
2. 选择图片格式工具:图片插入后,选中该图片,此时ppt上方的菜单栏会出现“图片格式”或“格式”选项卡(依据ppt版本不同可能有所不同)。
3. 转换为圆形:在“图片格式”选项卡中,找到并点击“裁剪为形状”按钮。在弹出的形状选项列表中,选择“圆形”或“椭圆”(通常圆形选项会直接显示为圆形图标)。点击后,图片将自动被裁剪为圆形。
4. 调整图片大小和位置:根据需要,你可以通过拖动图片的边角或边缘来调整圆形图片的大小,以及通过鼠标拖动来移动图片位置,确保其在幻灯片上的布局美观。
方法二:通过图片边框和填充效果实现
虽然上述方法最为直接和常用,但如果你想要更多自定义空间,比如设置圆形的边框颜色或样式,可以尝试以下步骤:
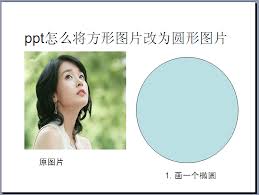
1. 插入图片并复制:同样先插入方形图片,然后复制该图片(ctrl+c),紧接着在同一位置粘贴为图片(ctrl+v),但这次选择“粘贴为图片”(或类似选项,具体名称依据ppt版本而异),这样做是为了保持原图的清晰度同时便于后续操作。
2. 创建圆形形状:在“插入”选项卡下,选择“形状”,然后从形状列表中选择“椭圆”。在幻灯片上绘制一个椭圆,并通过调整其大小和位置,使其与图片大致重合。
3. 设置形状填充:选中椭圆形状,点击“形状格式”选项卡(或类似名称),在“形状填充”下拉菜单中选择“图片或纹理填充”。在弹出的窗口中,点击“插入图片来源”下的“文件”,选择刚才复制的图片进行填充。
4. 去除边框和调整:根据需要,可以在“形状轮廓”选项中调整或去除圆形形状的边框。此外,还可以利用“图片格式”中的亮度、对比度等调整工具,优化圆形图片的效果。
小结
通过以上两种方法,你可以轻松地将方形图片转换成圆形图片,为你的ppt演示文稿增添一抹独特的视觉魅力。无论是利用内置的裁剪工具,还是通过形状填充实现更高级的自定义,都能让你的演示内容更加吸引观众的注意力。掌握这些技巧,将大大提升你的ppt制作效率和专业度。
免责声明:以上内容源自网络,版权归原作者所有,如有侵犯您的原创版权请告知,我们将尽快删除相关内容。