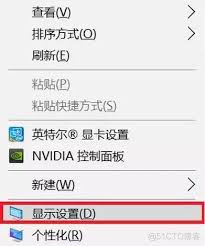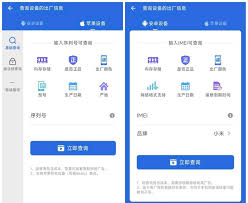如何启用Edge浏览器的Edge栏:详细步骤指南
2025-02-24 11:46:50 作者:kaer
在microsoft edge浏览器中启用edge栏,首先可以尝试通过菜单栏进行操作。启动edge浏览器后,在浏览器的右上角,用户可以看到一个由三个点组成的“设置及其它”图标。点击该图标后,会弹出一个菜单窗口。在这个菜单中,用户需要找到并点击“设置”选项,进入edge浏览器的设置页面。
在设置页面的左侧导航栏中,用户可以找到一个名为“edge栏”的选项。点击这个选项,页面会切换到edge栏的相关设置。在页面右侧,用户可以看到一个开关按钮,点击该按钮即可启用edge栏。此外,用户还可以选择“计算机启动时自动打开edge栏”,这样每次开机时,edge栏都会自动显示。
使用快捷键快速启用edge栏
对于熟悉键盘操作的用户来说,使用快捷键是一个更为便捷的方式。在edge浏览器中,用户可以通过按下“ctrl+b”组合键来快速打开或关闭edge栏。当edge栏处于关闭状态时,按下快捷键将打开edge栏;当edge栏已经打开时,再次按下快捷键则会关闭它。
此外,用户还可以通过按下“ctrl+n”组合键来快速打开一个新的标签页,并在新标签页中显示edge栏。这对于需要频繁打开新页面并查看edge栏的用户来说,是一个非常实用的功能。
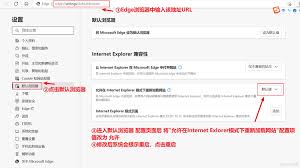
通过鼠标操作启用edge栏
除了菜单栏和快捷键之外,用户还可以通过鼠标操作来启用edge栏。在edge浏览器中,用户可以直接将鼠标移动到浏览器的顶部。当鼠标接近edge栏的显示区域时,系统会自动显示edge栏。用户可以通过点击或拖动鼠标来操作edge栏,根据自己的需求进行个性化设置。
个性化设置edge栏
启用edge栏后,用户还可以根据自己的需求进行个性化设置。例如,用户可以调整edge栏的显示位置、大小、颜色等,以便更好地适应自己的使用习惯。此外,用户还可以将常用的功能按钮添加到edge栏中,以便在需要时快速访问。
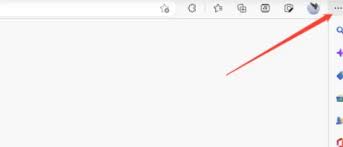
注意事项
在启用和使用edge栏时,用户需要注意以下几点:
1. 确保microsoft edge浏览器为最新版本。如果不是最新版本,建议升级到最新版本以获得更好的使用体验和功能。
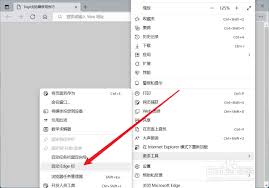
2. 在使用edge栏时,注意保护个人隐私和信息安全。不要在公共场合或不安全的网络环境下使用edge栏进行敏感信息的输入和传输。
3. 如果遇到问题或疑问,可以查看microsoft edge浏览器的帮助文档或联系官方客服寻求帮助。
通过以上步骤,用户可以轻松地在microsoft edge浏览器中启用edge栏,并根据自己的需求进行个性化设置。这将为用户带来更加便捷、高效的浏览体验。
免责声明:以上内容源自网络,版权归原作者所有,如有侵犯您的原创版权请告知,我们将尽快删除相关内容。