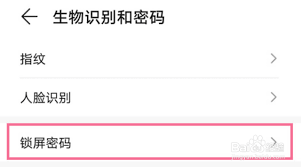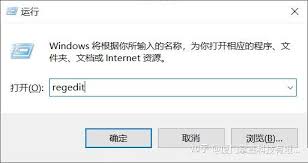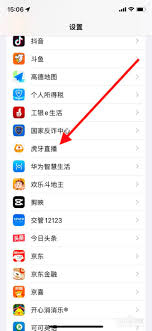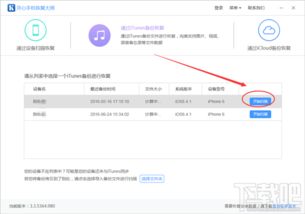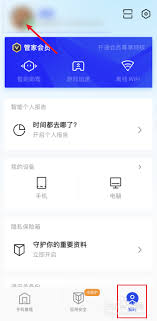Win10任务栏卡死解决方法游戏技巧分享
2025-02-17 11:07:40 作者:kaer
在使用windows 10操作系统时,许多用户会遇到一个让人头疼的问题——任务栏卡死。这种情况通常表现为任务栏图标无法响应点击、鼠标悬停时没有预览窗口显示、任务栏变得不透明或颜色异常等。任务栏作为windows系统中一个重要的界面元素,负责展示正在运行的应用程序和系统通知,因此一旦出现卡死的情况,将严重影响用户的日常操作体验。

为什么会出现任务栏卡死的问题?
导致任务栏卡死的原因可能有很多,以下是一些常见的原因:
- 系统资源不足:当计算机的内存(ram)不足或cpu负载过重时,可能会导致任务栏响应迟缓甚至卡死。
- 第三方软件冲突:安装的一些第三方软件与windows 10的任务栏功能存在兼容性问题,这可能会干扰到任务栏的正常工作。
- 系统文件损坏:由于病毒攻击、意外断电等原因,可能导致系统文件被破坏,进而影响到任务栏的功能。
- 设置不当:某些系统设置或第三方应用的设置不当也可能引发任务栏卡死问题。
- 更新问题:有时,windows 10系统的更新未能正确完成,或者某些更新与现有系统组件不兼容,也会造成任务栏卡死。
如何解决任务栏卡死问题?
面对任务栏卡死的问题,用户可以尝试以下几种方法来解决:
- 按下ctrl + shift + esc组合键打开任务管理器;
- 在进程列表中找到“windows 资源管理器”项;
- 右键单击它并选择“重新启动”。
方法二:检查并关闭占用资源过多的程序
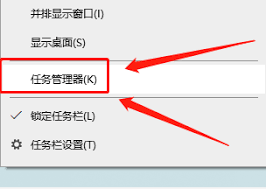
- 打开任务管理器;
- 查看“性能”选项卡下的cpu、内存和磁盘使用率;
- 如果发现某个程序占用资源过高,尝试结束该进程或关闭相关应用程序。
- 使用磁盘清理工具删除不必要的临时文件;
- 清除浏览器缓存和cookies。
方法四:禁用或卸载冲突的第三方软件
- 如果怀疑是某款软件导致了问题,可以先尝试暂时禁用它;
- 若问题依旧存在,则考虑卸载这款软件。
方法五:执行系统文件检查
- 打开命令提示符(管理员模式);
- 输入命令“sfc /scannow”并回车;
- 系统将自动扫描并修复损坏的系统文件。
方法六:恢复系统设置
- 在控制面板中选择“恢复”;
- 点击“打开系统还原”;
- 按照向导指示选择一个还原点进行系统还原。
预防措施
为了防止任务栏卡死再次发生,建议采取以下预防措施:
- 定期更新windows 10系统和驱动程序;
- 避免同时运行过多程序;
- 安装可靠的杀毒软件并保持其最新状态;
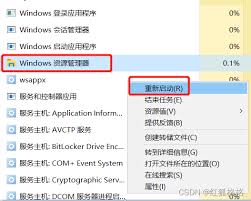
- 定期备份重要数据。
通过上述步骤,大多数情况下可以有效解决windows 10任务栏卡死的问题。如果问题依然存在,可能需要联系专业的技术支持人员进行进一步诊断。
免责声明:以上内容源自网络,版权归原作者所有,如有侵犯您的原创版权请告知,我们将尽快删除相关内容。