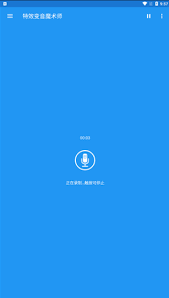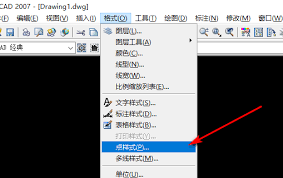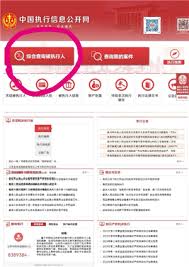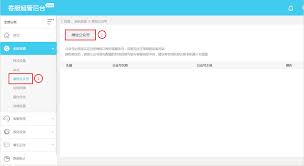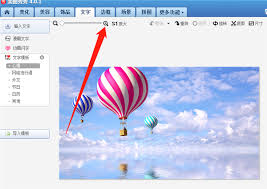如何在Windows Server 2012中开启打印机服务以安装与管理打印机
2025-09-11 03:24:04 作者:xx
在当今的办公环境中,打印机是不可或缺的一部分。对于it管理员来说,确保打印服务的正常运行是日常工作的关键环节之一。本文将详细指导您如何在windows server 2012上开启并管理打印机服务,帮助您高效地进行打印机安装和配置。
首先,让我们了解一下为什么选择windows server 2012作为打印服务器。windows server 2012提供了稳定、可靠的服务支持,同时拥有丰富的功能选项,能够满足各种规模企业的打印需求。它不仅支持传统的打印服务,还具备了强大的网络管理和安全性控制能力。
接下来,我们将分步骤介绍如何在windows server 2012中开启打印机服务:
1. 启用打印服务角色:首先登录到您的windows server 2012系统。点击“服务器管理器”图标,这通常位于桌面或开始菜单中。在服务器管理器主界面,点击左侧的“添加角色和功能”。在弹出的向导窗口中,按照提示完成基本设置后,进入“服务器角色”页面。在这里找到并勾选“打印和文档服务”,然后继续按照向导完成安装过程。
2. 安装打印机驱动程序:安装完成后,返回服务器管理器,点击“工具”菜单下的“打印管理”。如果您的系统尚未连接任何物理打印机,请先通过usb或网络连接一个打印机,并确保其处于可识别状态。随后,在“打印管理”界面中,选择您希望管理的服务器,然后右键点击“本地打印机”或“网络打印机”,选择“添加打印机”来安装相应的驱动程序。

3. 配置共享打印机:为了使办公室内的其他计算机能够访问这台打印机,需要将其设置为共享。回到“打印管理”界面,找到已安装的打印机,右键点击它并选择“属性”。在打开的新窗口中切换到“共享”标签页,勾选“在这台计算机上共享这个打印机”,然后为打印机设置一个易于记忆的名称。
4. 设置权限:为了保证网络安全和数据安全,建议为打印机设置适当的访问权限。仍然在打印机属性的“安全”标签页中,您可以添加或删除用户组及个人账户,并为他们分配相应的操作权限(如打印、管理文档等)。
5. 测试打印机功能:最后一步是测试打印机是否能够正常工作。可以在任意一台连接到同一网络的电脑上尝试打印测试页,以确认整个流程没有问题。
通过以上步骤,您应该已经成功开启了windows server 2012上的打印服务,并完成了基本的打印机安装与管理。如果在过程中遇到任何困难,不妨查阅微软官方文档或寻求专业技术人员的帮助。希望本文能够帮助您更轻松地掌握windows server 2012下打印机服务的开启方法,提升工作效率!
免责声明:以上内容源自网络,版权归原作者所有,如有侵犯您的原创版权请告知,我们将尽快删除相关内容。