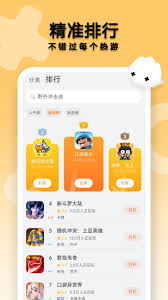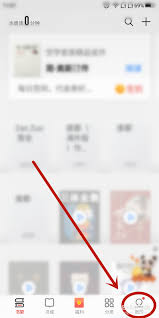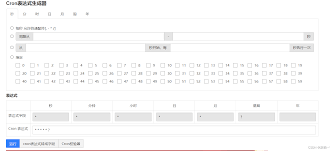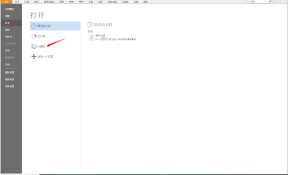解决Word文档中无法移除的虚线框问题:高效方法与技巧
2025-03-31 14:03:03 作者:kaer
在使用word文档时,用户可能会遇到一些无法取消的虚线框。这些虚线框可能源于多种情况,包括但不限于文本框或形状的边框、段落标记或制表位等特殊格式、图片或其他对象的虚线边框、文档模板或样式定义的虚线格式,以及系统自带的正文边框。理解虚线框的来源是解决问题的第一步。
针对性解决方法
1. 针对文本框或形状的虚线边框

- 选中带有虚线边框的文本框或形状。
- 点击“格式”菜单,选择“形状轮廓”或“文本框格式”。
- 在弹出的菜单中,选择“无轮廓”以去除虚线。
或者,右键单击文本框所在位置,选择“格式形状”,点击“线条”,然后选择“无线条”,虚线便会消失。另外,还可以调整线条的粗细,使虚线变得不明显。
2. 针对段落标记或制表位等特殊格式导致的虚线
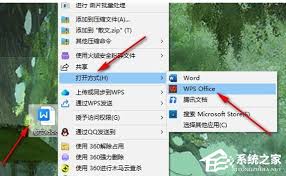
- 点击“文件”菜单,选择“选项”。
- 在“word选项”对话框中,选择“显示”或“高级”选项卡。
- 找到“显示文档内容”或“显示/隐藏”相关设置,取消勾选显示段落标记、制表位等选项。
- 点击“确定”按钮,虚线将被隐藏。
使用快捷键ctrl+shift+8也可以切换显示/隐藏段落标记和其他格式符号。
3. 针对图片或其他对象的虚线边框
- 选中图片或其他对象。
- 右键点击,选择“设置图片格式”或“设置对象格式”。
- 在弹出的对话框中,选择“图片”或“填充”选项卡。
- 找到“线条颜色”或“边框”设置,选择“无颜色”以去除虚线边框。
- 点击“关闭”或“确定”按钮。
4. 针对文档模板或样式定义的虚线格式
- 点击“开始”菜单,选择“样式”组。
- 找到并右键点击需要修改的样式。
- 选择“修改”或“管理样式”。
- 在弹出的对话框中,选择“格式”按钮,然后选择“边框”。
- 在“边框”对话框中,设置边框为“无”。
- 点击“确定”按钮,应用修改后的样式。
5. 针对系统自带的正文边框
- 依次点击“文件”-“选项”-“高级”-“显示文档内容”。
- 取消勾选与正文边框相关的选项。
- 点击“确定”,文档中的虚线框就会消失。
其他注意事项
- 在操作前,请确保已经选中了带有虚线的对象或文本。
- 如果虚线仍然无法去除,可能是因为文档的保护模式限制了编辑权限,需要先关闭保护模式。
- 在某些情况下,虚线可能是由于文档的打印设置导致的,检查打印预览是否显示虚线,并在打印设置中取消勾选相关选项。
通过识别虚线框的来源并采取针对性的解决方法,用户可以有效地处理word文档中无法取消的虚线框问题。
免责声明:以上内容源自网络,版权归原作者所有,如有侵犯您的原创版权请告知,我们将尽快删除相关内容。