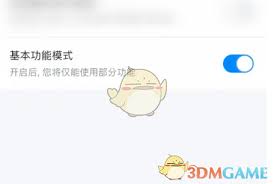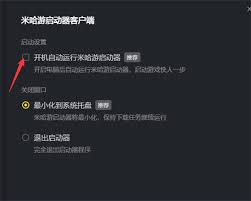win11自带截图工具无法使用?解决方法在这
2025-03-31 11:33:03 作者:xx
在使用windows 11操作系统时,很多用户发现系统自带的截图工具无法正常使用。这可能是因为多种原因导致的,例如系统更新不完全、软件冲突或者截图工具本身存在问题等。下面将详细介绍几种解决方法,帮助用户解决这个问题。
首先,确认是否已经安装了最新的系统更新。有时候,一些功能的正常运行需要依赖于最新的系统补丁和更新。用户可以打开“设置”应用,点击“windows 更新”,然后选择“检查更新”。如果发现有可用的更新,请按照提示完成安装。重启电脑后,再尝试使用截图工具,看看问题是否得到解决。
其次,检查是否有其他应用程序与截图工具存在冲突。某些第三方安全软件或后台运行的应用程序可能会干扰截图工具的正常工作。建议用户暂时关闭这些软件,然后再试一次截图操作。如果发现是某个特定应用导致的问题,可以考虑将其添加到例外列表中,或者寻找替代方案。
第三,重新启动截图工具服务。有时候,截图工具服务可能没有正确加载,导致其无法正常使用。用户可以按下键盘上的“win + r”组合键打开“运行”对话框,输入“services.msc”并回车,进入服务管理界面。找到名为“print spooler”的服务,右键点击它并选择“停止”,等待几秒钟后再右键点击该服务并选择“启动”。之后,再次尝试使用截图工具,看是否能够恢复正常。

第四,尝试重置截图工具设置。在某些情况下,截图工具的配置文件可能被意外修改或损坏,从而导致其无法正常工作。用户可以按下“win + x”组合键,选择“windows powershell(管理员)”选项,然后输入以下命令并按回车执行:“get-appxpackage -allusers | foreach {add-appxpackage -disabledevelopmentmode -register "$($_.installlocation)⁄⁄appxmanifest.xml"}”。此命令将重新注册所有已安装的应用程序包,包括截图工具。完成后,重启电脑并再次尝试使用截图工具。
最后,如果以上方法都无法解决问题,用户还可以尝试卸载并重新安装截图工具。首先,在“设置”应用中找到“应用”选项,然后在已安装应用列表中找到截图工具。点击它并选择“卸载”。之后,从microsoft store中搜索“截图工具”并重新安装。这通常可以解决由于软件文件损坏或丢失所引起的问题。
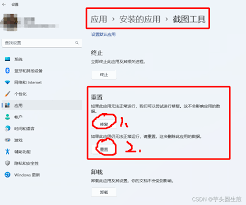
总之,当遇到windows 11自带截图工具无法使用的情况时,用户可以从系统更新、应用程序冲突、服务重启以及重置设置等方面入手,逐一排查可能的原因,并采取相应的解决措施。希望上述方法能够帮助大家顺利解决问题,享受更加便捷的操作体验。
免责声明:以上内容源自网络,版权归原作者所有,如有侵犯您的原创版权请告知,我们将尽快删除相关内容。